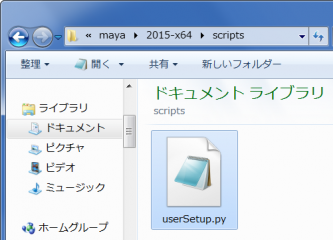Houdini Engine用の環境変数について説明します。Houdini Engineのドキュメントから抜粋したテキストの和訳を載せます。
Houdini Engineは、起動時に以下の環境変数を検索します:
HAPI_LICENSE_MODE:- この環境変数を未設定または”default“に設定すると、Houdini Engineはまず最初にHoudini Engineライセンスの有無を調べ、なければ、Houdiniライセンスを、それでもなければHoudini FXライセンスの取得を試みます。つまり、一般的にライセンスサーバー上でそれらのライセンスを共有する時に、単一マシン(同一マシン)はHoudini FXライセンスとHoudini Engineライセンスのどちらも使用することができます。もちろんHoudini Engineは、同じHoudini FXライセンスを技術的に使用することができます。
- この環境変数を”engine_only“に設定すると、Houdini EngineはHoudini Engineライセンスしか受け入れなくなるので、HoudiniライセンスまたはHoudini FXライセンスしか見つからなかった場合にはライセンスチェックに失敗します。
- この環境変数を”interactive_only“に設定すると、Houdini EngineはHoudiniライセンスまたはHoudini FXライセンスしか受け入れなくなるので、Houdini Engineライセンスしか見つからなかった場合にはライセンスチェックに失敗します。
- この環境変数を”houdini_escape_only“に設定すると、Houdini EngineはHoudiniライセンスしか受け入れなくなるので、Houdini FXライセンスやHoudini Engineライセンスなどの他のライセンスしか見つからなかった場合にはライセンスチェックに失敗します。
- この環境変数を”houdini_fx_only“に設定すると、Houdini EngineはHoudini FXライセンスしか受け入れなくなるので、HoudiniライセンスやHoudini Engineライセンスなどの他のライセンスしか見つからなかった場合にはライセンスチェックに失敗します。
HAPI_PYTHON_VERSION:
‘2.6’または’2.7’に設定すると、使用されるPythonのバージョンを強制的に指定することができます。これは、ホストのPythonバージョンとHoudiniのPythonバージョン間での衝突が起こるWindowsで役に立つことが多いです。ホストのPythonバージョンとは別のバージョンをHoudiniに使用させることで、ライブラリの衝突問題などを修復できることがあります。
Houdini Engineライセンスは、以前はHoudini Batchライセンスという名称でした。
このライセンスの用途は、
- Houdini Engine for MAYA,UnityなどでHoudiniデジタルアセット(otl,hda)を実行する
- 分散シミュレーションを実行する
- HIPからIFD(Instantaneous Frame Description、要はMantraレンダリング記述ファイル)を生成する
です。
Houdini Engineライセンスにはレンダリングの機能は含まれておりません。
レンダリングはRenderライセンスを消費します。これは商用版Houdiniを購入されているユーザー様には無償で必要な分だけライセンスが発行されます。
Houdini IndieはRenderライセンスは1本しか付きません。
尚Houdini Engine IndieではRenderライセンスが1本付いてきます。
Houdiniライセンス、Houdini FXライセンスには、Houdini Engineライセンスの機能が包含されています。
Houdini Indieも同様にHoudini Engine Indieライセンスの機能が包含されています。
上記のHAPI_LICENSE_MODEの利用例を説明します。
例えば、HoudiniFXとHoudini Engineのライセンスがフローティングライセンスだった場合に、1台のマシン上でHoudiniとMAYA(Houdini Engine)の両方を起動させるとします。
デフォルトでは、
HoudiniはHoudini FXライセンス、
MAYAはHoudini Engineライセンス
を取得します。
そもそも、Houdini FXはHoudini Engineのライセンスを包含しているので、これではHoudini Enginライセンスがもったいないです。
そこで、Houdini環境設定フォルダ直下のHoudini.envファイルに
HAPI_LICENSE_MODE=”interactive_only”
と記述することで、MAYAがHoudini FXライセンスを使用するようになります。

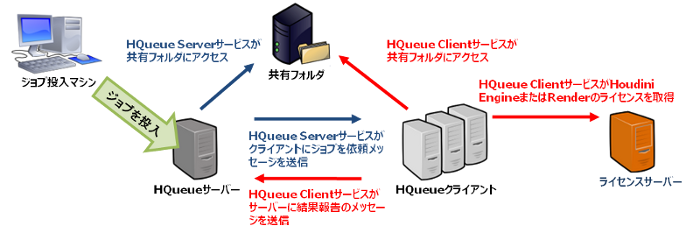
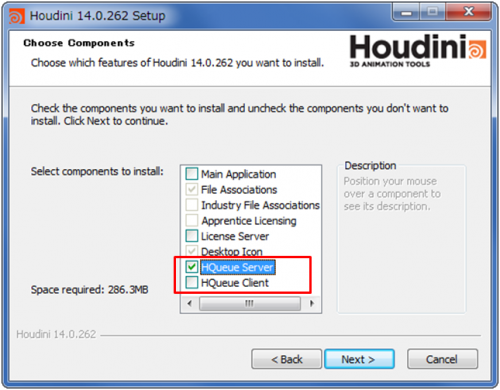 HQueue Serverのインストール先を指定します。
HQueue Serverのインストール先を指定します。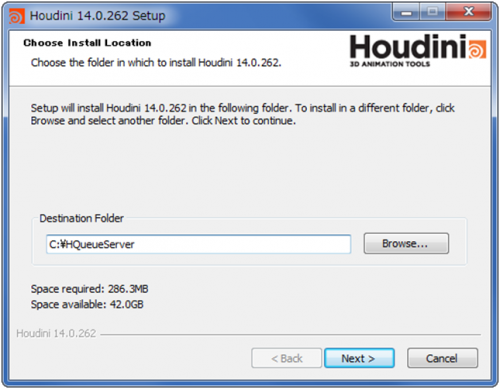 HQueue Serverサービスの名前を指定します。これはそのままで良いでしょう。
HQueue Serverサービスの名前を指定します。これはそのままで良いでしょう。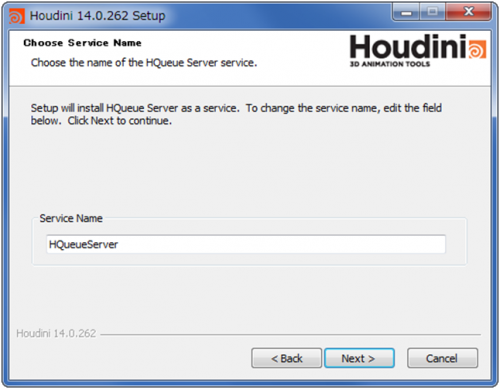
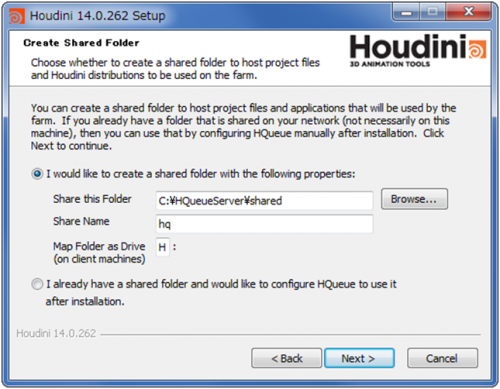 これで設定項目が終わりですので、【Install】をクリックしてインストールを完了します。
これで設定項目が終わりですので、【Install】をクリックしてインストールを完了します。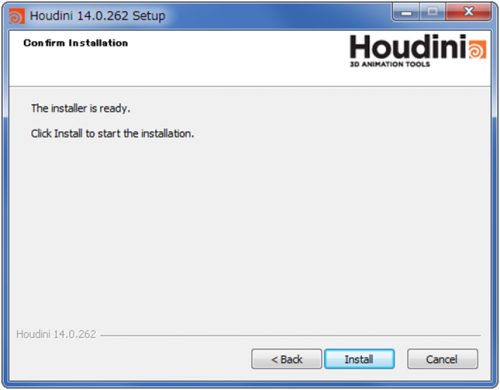 HQueue Serverのインストールが完了すると、サービス(コントロールパネル>システムとセキュリティ>管理ツール)にHQueueServerサービスが作成されます。
HQueue Serverのインストールが完了すると、サービス(コントロールパネル>システムとセキュリティ>管理ツール)にHQueueServerサービスが作成されます。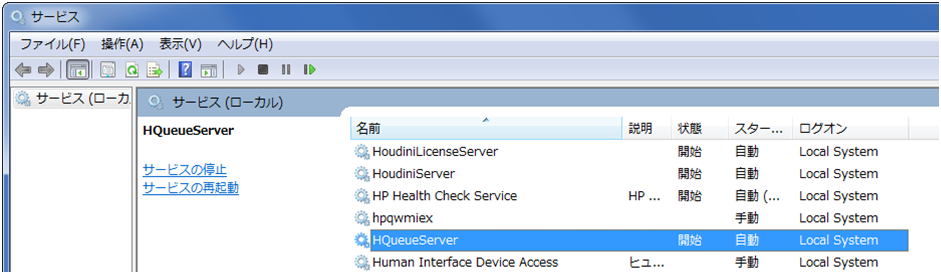 共有フォルダがHQueueServerとは別のマシンの場合には、HQueueServerサービスのログオンの設定を変更する必要があります。
共有フォルダがHQueueServerとは別のマシンの場合には、HQueueServerサービスのログオンの設定を変更する必要があります。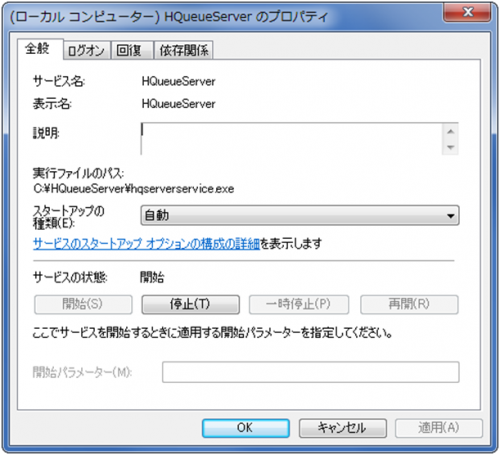 “HQueueServerのプロパティ”から、【ログオン】タブをクリックして、【アカウント】で共有フォルダにアクセスできるユーザーアカウントとパスワードを設定します。そしてHQueueServerサービスを再起動します。
“HQueueServerのプロパティ”から、【ログオン】タブをクリックして、【アカウント】で共有フォルダにアクセスできるユーザーアカウントとパスワードを設定します。そしてHQueueServerサービスを再起動します。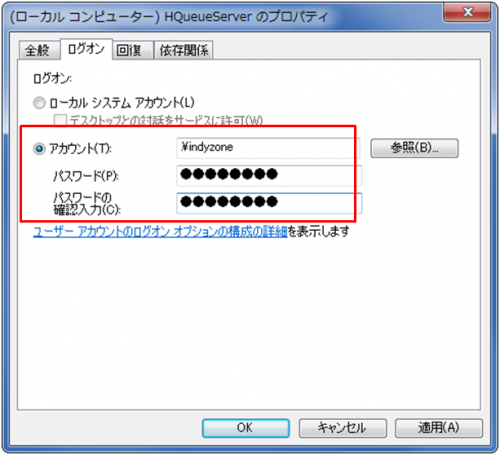
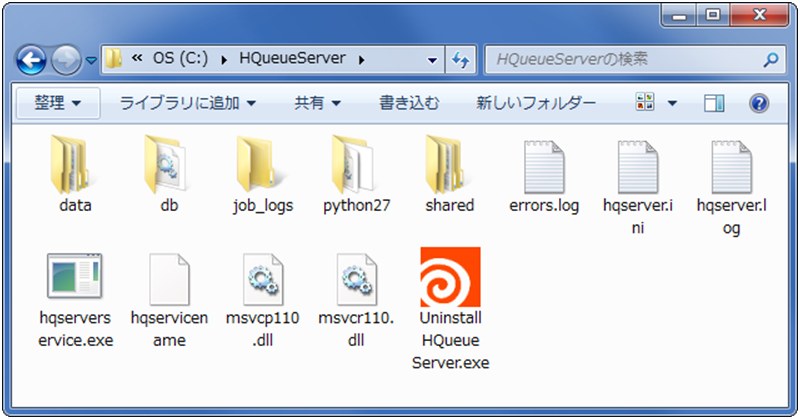
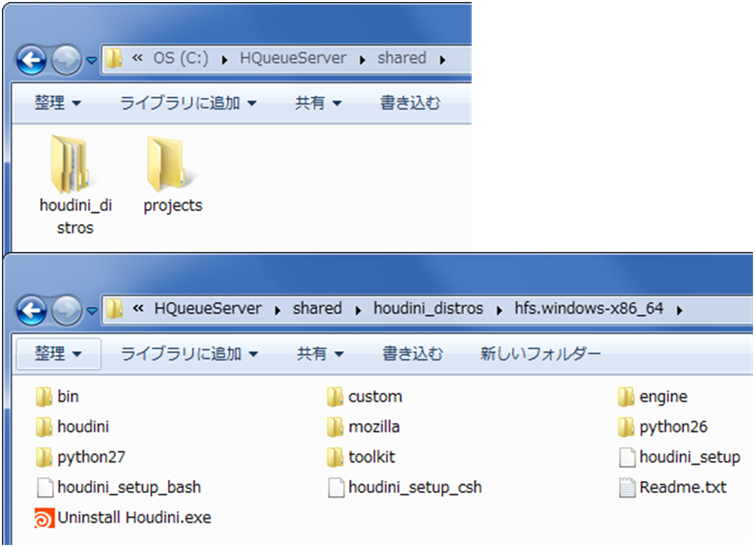
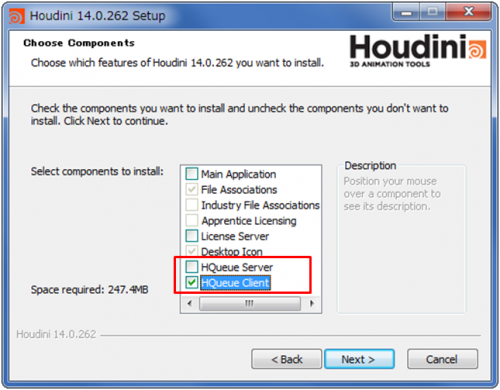 HQueue Clientのインストール先を指定します。
HQueue Clientのインストール先を指定します。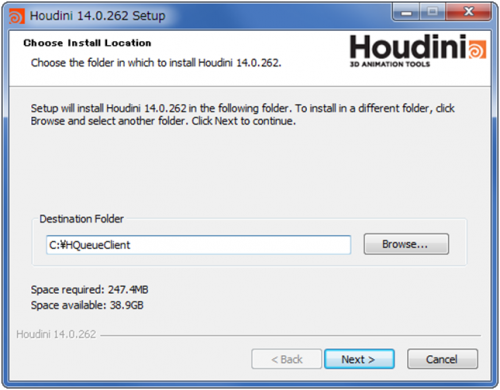 HQueueServerのホスト名とポート番号を指定します。
HQueueServerのホスト名とポート番号を指定します。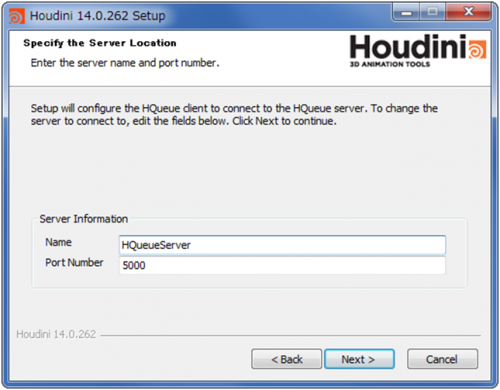 HQueueClientサービスが共有フォルダにアクセスできる権限を指定します。デフォルトは
HQueueClientサービスが共有フォルダにアクセスできる権限を指定します。デフォルトは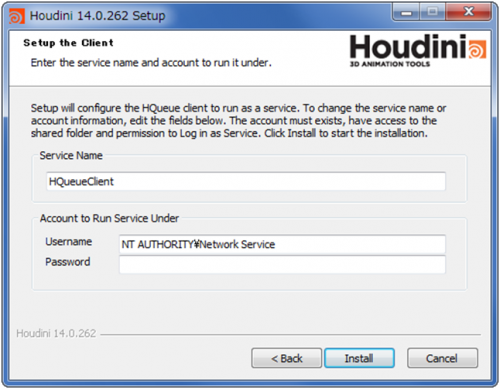 HQueue Clientのインストールが完了すると、サービス(コントロールパネル>システムとセキュリティ>管理ツール)にHQueueClientサービスが作成されます。
HQueue Clientのインストールが完了すると、サービス(コントロールパネル>システムとセキュリティ>管理ツール)にHQueueClientサービスが作成されます。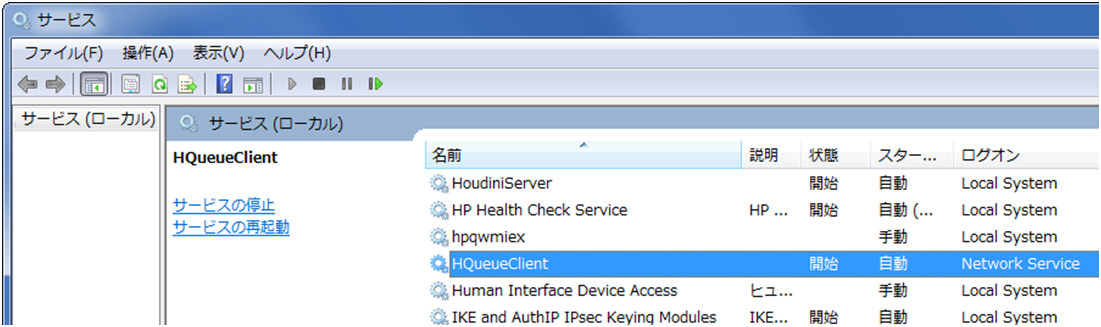 HQueueClientサービスのアカウントはデフォルトでは”Network Service”になっています。
HQueueClientサービスのアカウントはデフォルトでは”Network Service”になっています。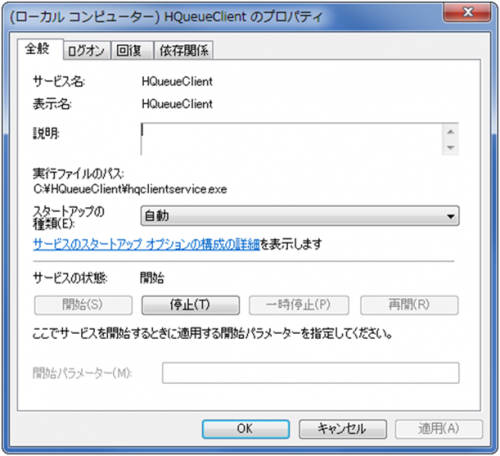 “HQueueClientのプロパティ”から、【ログオン】タブをクリックして、【アカウント】で共有フォルダにアクセスできるユーザーアカウントとパスワードを設定します。そしてHQueueClientサービスを再起動します。
“HQueueClientのプロパティ”から、【ログオン】タブをクリックして、【アカウント】で共有フォルダにアクセスできるユーザーアカウントとパスワードを設定します。そしてHQueueClientサービスを再起動します。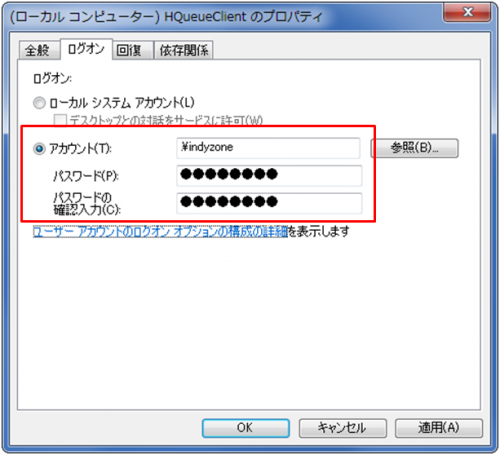
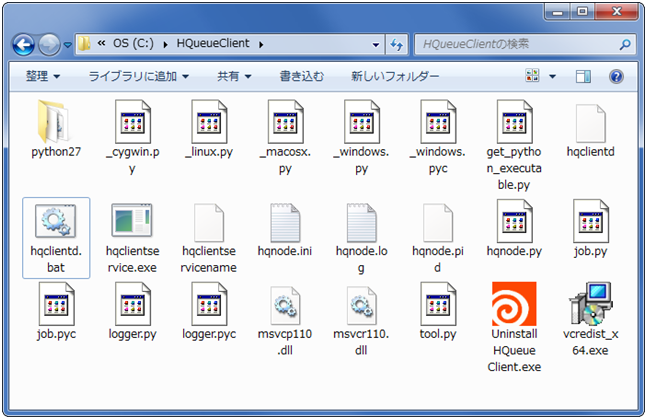
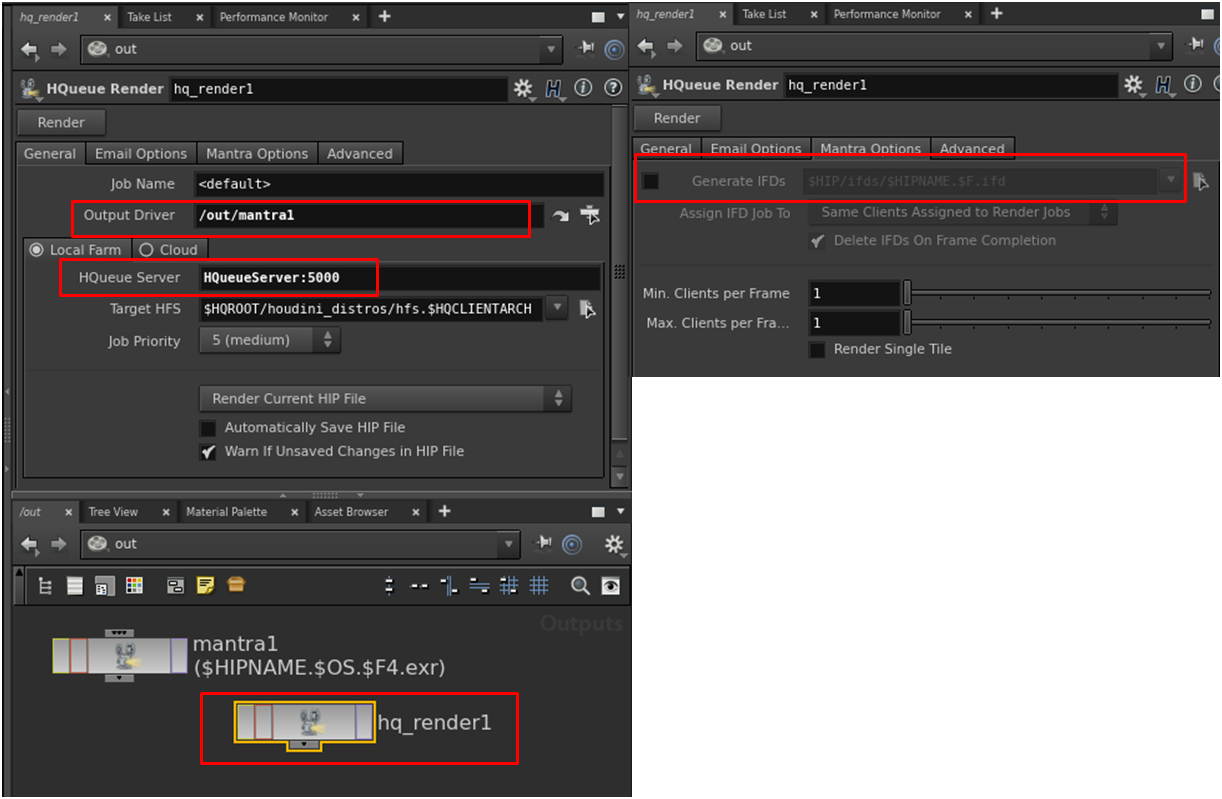
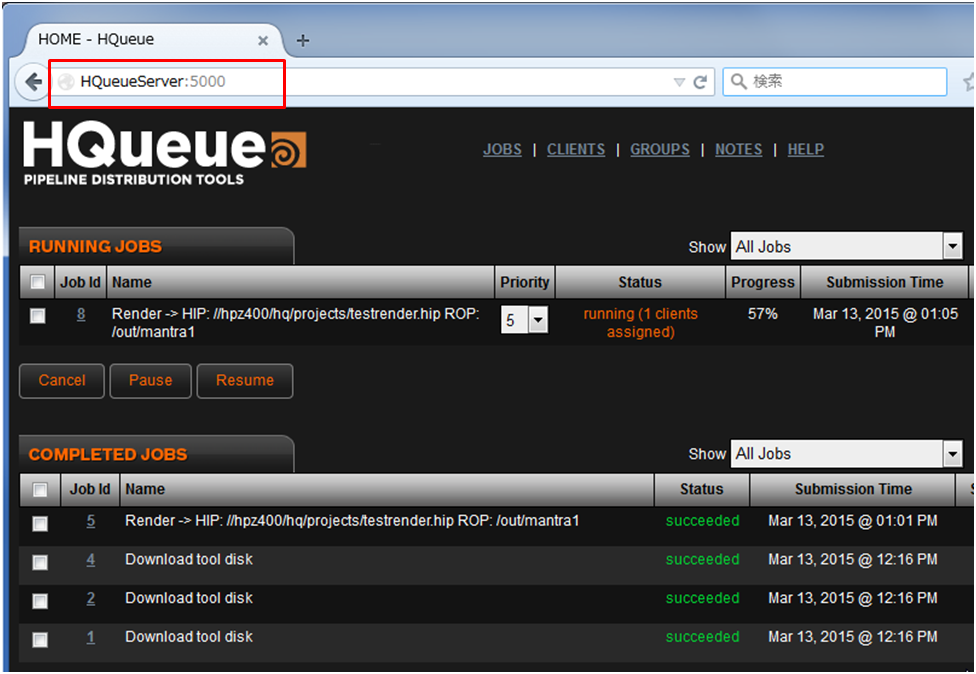
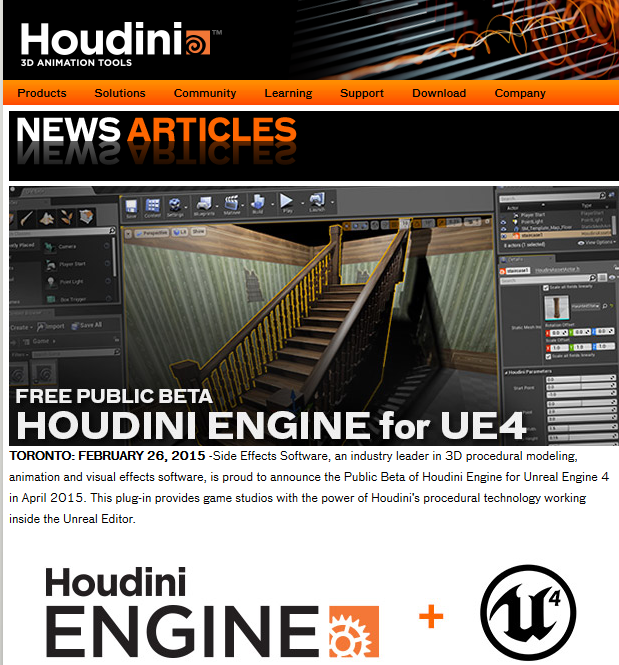
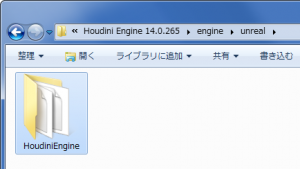
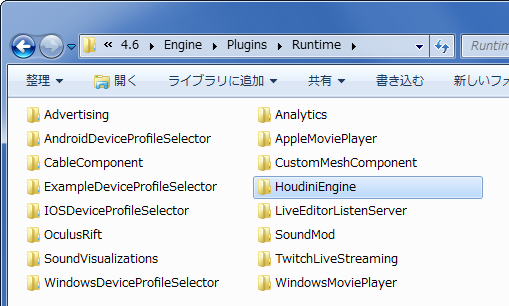 これでHoudini Engineプラグインのインストールが完了です。
これでHoudini Engineプラグインのインストールが完了です。
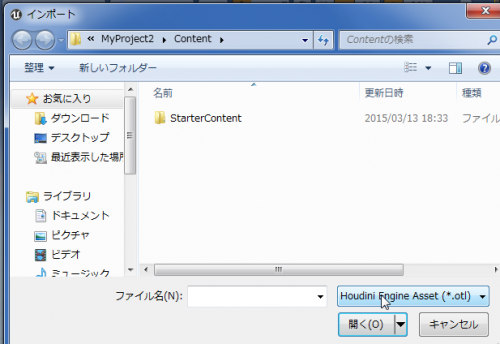 今回は
今回は
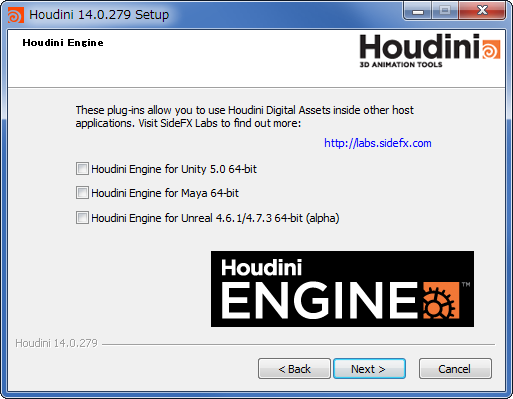
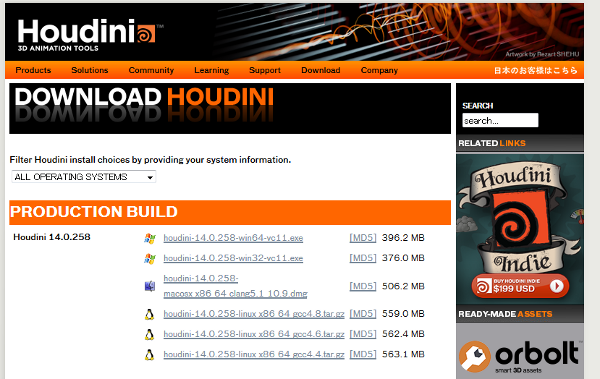 ダウンロードしたインストーラーを実行し、[Next]をクリック、License Agreementで[I Agree]をクリックしてライセンス規約に同意します。
ダウンロードしたインストーラーを実行し、[Next]をクリック、License Agreementで[I Agree]をクリックしてライセンス規約に同意します。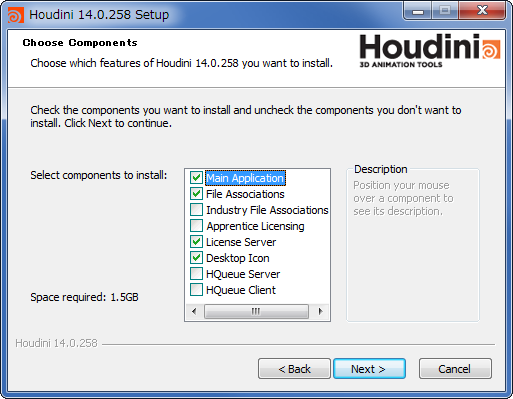 Houdini Engine for Unity 4.6 32-bitにチェックを付けて[Next]をクリックします。
Houdini Engine for Unity 4.6 32-bitにチェックを付けて[Next]をクリックします。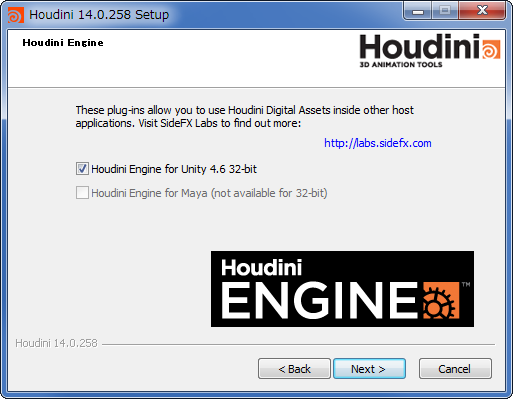
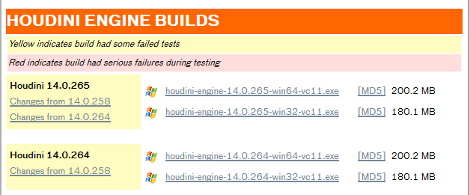 ダウンロードしたインストーラーを実行し、[Next]をクリック、License Agreementで[I Agree]をクリックしてライセンス規約に同意します。
ダウンロードしたインストーラーを実行し、[Next]をクリック、License Agreementで[I Agree]をクリックしてライセンス規約に同意します。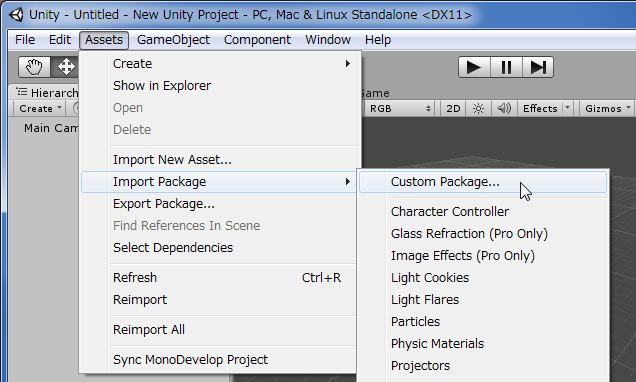
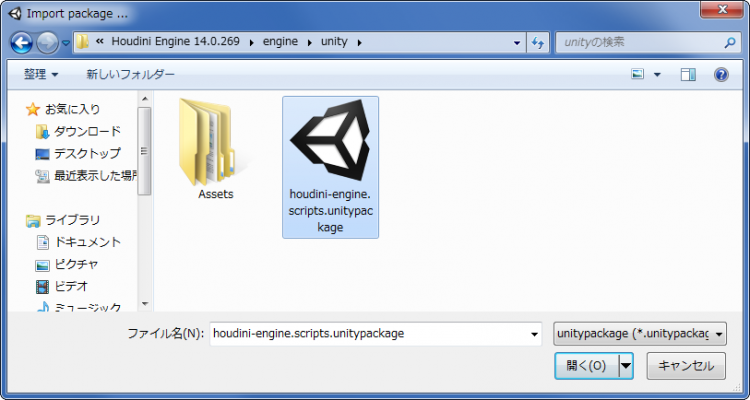 そして、Importをクリックします。
そして、Importをクリックします。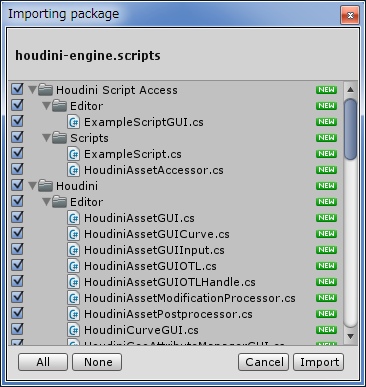 これでProjectのAssetsにHoudiniプラグインがインストールされ、Houdini Engineメニューが追加されました。
これでProjectのAssetsにHoudiniプラグインがインストールされ、Houdini Engineメニューが追加されました。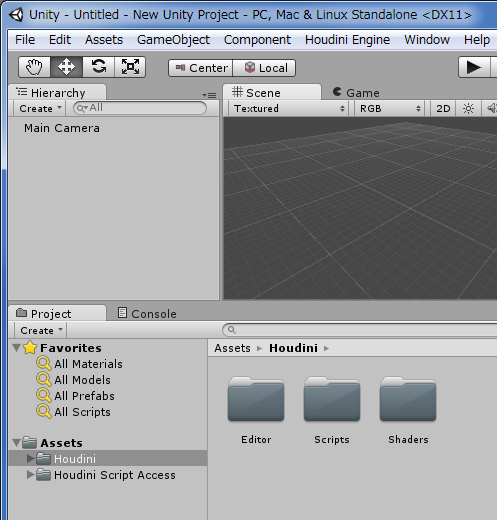
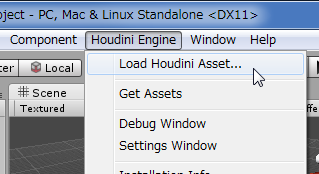 そのサンプルフォルダのEverGreenフォルダにあるEverGreen.otlを開くと、下図のようなプロップが読み込まれます。このプロップのパラメータをUnity側で変更することができます。
そのサンプルフォルダのEverGreenフォルダにあるEverGreen.otlを開くと、下図のようなプロップが読み込まれます。このプロップのパラメータをUnity側で変更することができます。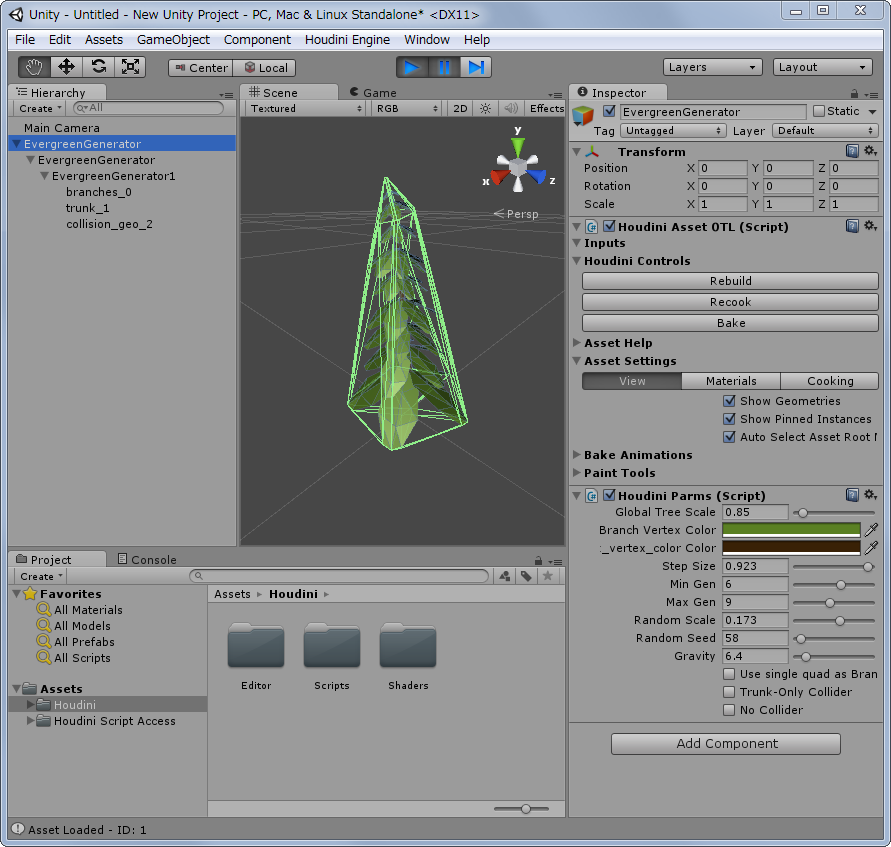
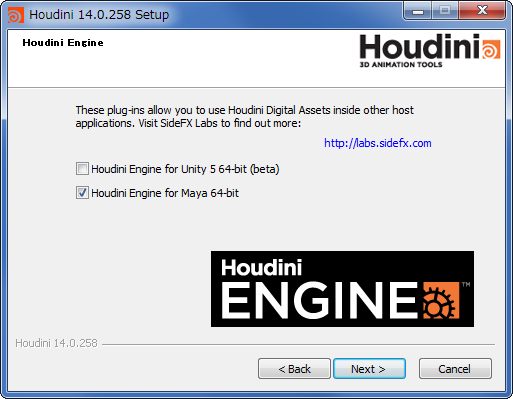 後はインストール場所等を指定して、進めていけばインストールの完了です。
後はインストール場所等を指定して、進めていけばインストールの完了です。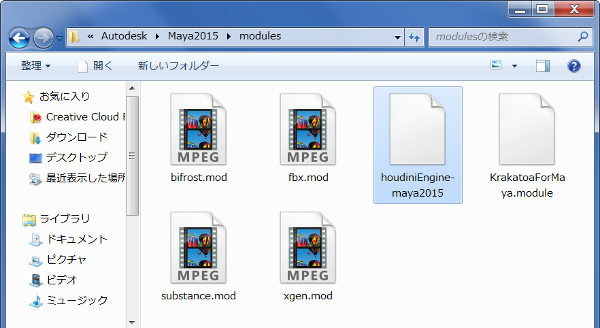 次に、MAYAを起動して、WindowメニューのSettings/PreferencesサブメニューからPlug-in Managerを実行します。
次に、MAYAを起動して、WindowメニューのSettings/PreferencesサブメニューからPlug-in Managerを実行します。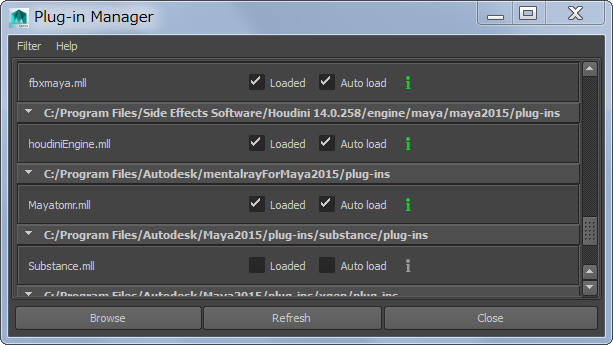 これでMAYAのメニューにHoudini Engineの項目が追加されました。
これでMAYAのメニューにHoudini Engineの項目が追加されました。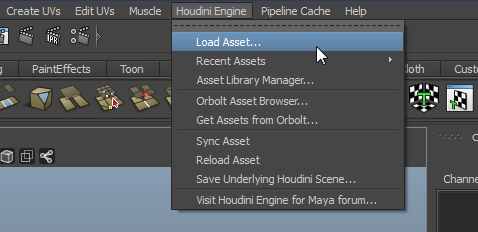
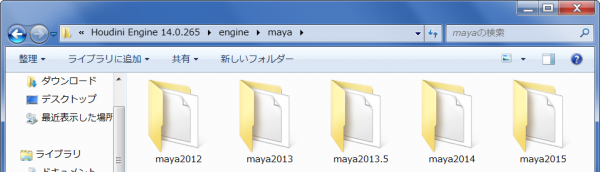 houdiniEngine-mayaバージョン名のファイルをコピーします。
houdiniEngine-mayaバージョン名のファイルをコピーします。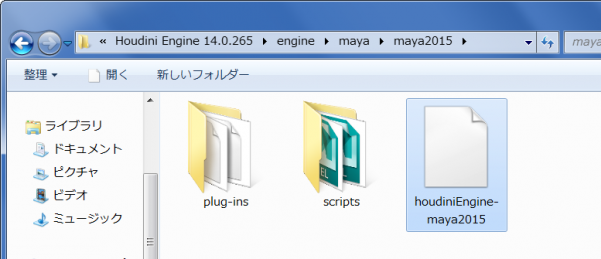 コピーしたファイルを”MAYAインストールディレクトリ\modules”の中にペーストします。
コピーしたファイルを”MAYAインストールディレクトリ\modules”の中にペーストします。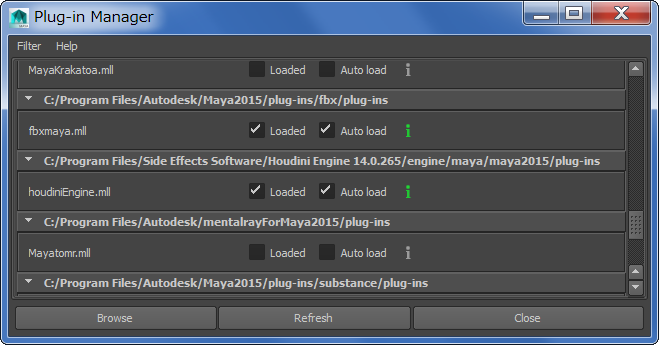
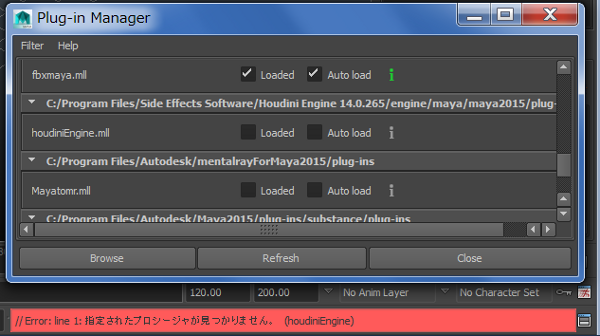 MAYAのScript Editorで見ると、
MAYAのScript Editorで見ると、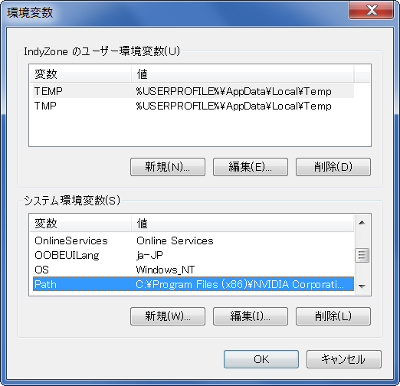 その文字列とHoudini(またはHoudini Engine)のインストールパス(例. C:/Program Files/Side Effects Software/Houdini Engine 14.0.65/bin)の長さの合計が
その文字列とHoudini(またはHoudini Engine)のインストールパス(例. C:/Program Files/Side Effects Software/Houdini Engine 14.0.65/bin)の長さの合計が