~基本的すぎてあまり紹介されない、ちょっと便利なTips紹介~
『Houdiniかんたんレシピ』は、Houdiniを使っていく上で、基本的なことですが基本すぎてチュートリアル等で紹介されないような、ちょっとしたTipsや、ニッチな機能を紹介していくシリーズです。
今回は第二回目として、 Geometry Display Optionについて紹介します。
Geometry Display Option について
Houdini上でノードネットワークを構築していく中で、どの操作を行ったときに、ノードを編集できるようにするかということは大事なことです。
単純にプロシージャルワークフローの結果を見ながらパラメータを修正したい場合は、最終結果のノードのDisplayフラグをオンにしておいて、上流のノードのパラメータを修正することで可能ですが、Viewer上でインタラクティブに修正したい場合は、いくつかの方法で設定を変更します。
Geometry DisplayオプションのShow Display Operator と Show Current Operator は基本的な方法のひとつです。
Viewerの左側のアイコンの上から2つ目、Geometry Select Mode ボタンを右クリックして出てくるOptionメニューにShow Display Operator と Show Current Operator を切り替えるラジオボタンがあります。

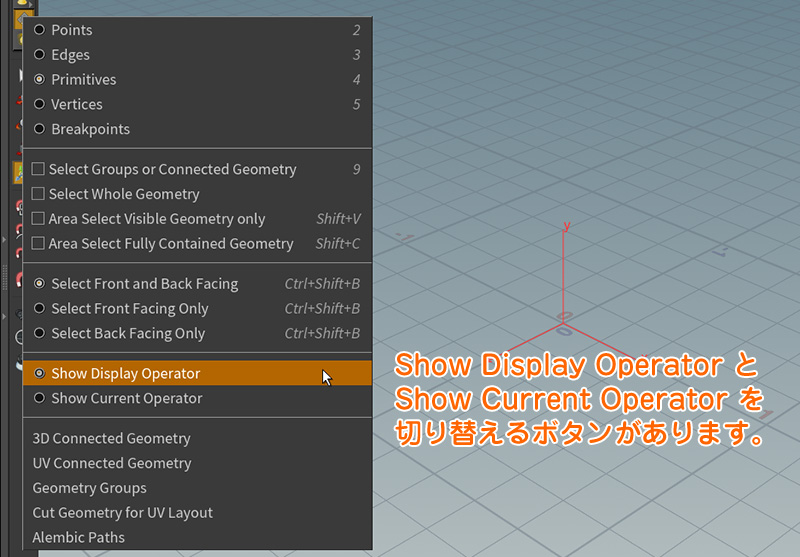
このShow Display Operator と Show Current Operator を切り替えることで、View上でどのノードを編集するかの設定が可能です。
- Show Current OperatorがONになっていると、Displayフラグに関係なく選択したノードをViewer上で編集することができます。
- Show Display OperatorがONになっていると、DisplayフラグがONになっているノードをViewer上で編集することができます。
こちらの機能につきまして、紹介動画を作成致しましたので、ぜひご覧ください。
Show Display Operatorは編集したいノードのDisplayフラグをONにしてから編集するという一手間が必要となりますが、必ず、どのノードを編集しているかが分かるので、複雑なノードネットワークの時は分かりやすい方法です。
Show Current Operatorを使用すると、最終結果を見ながら上流のノードをViewer上でインタラクティブに編集できるため、Viewer上で手作業で修正をしていく時に便利です。ただし、意図しないノードを編集してしまう可能性もありますので注意が必要です。
これらの設定は、PreferenceのObject and Geometry タブのDefault Geometry Display メニューで初期設定をどちらにするかを設定することができます。
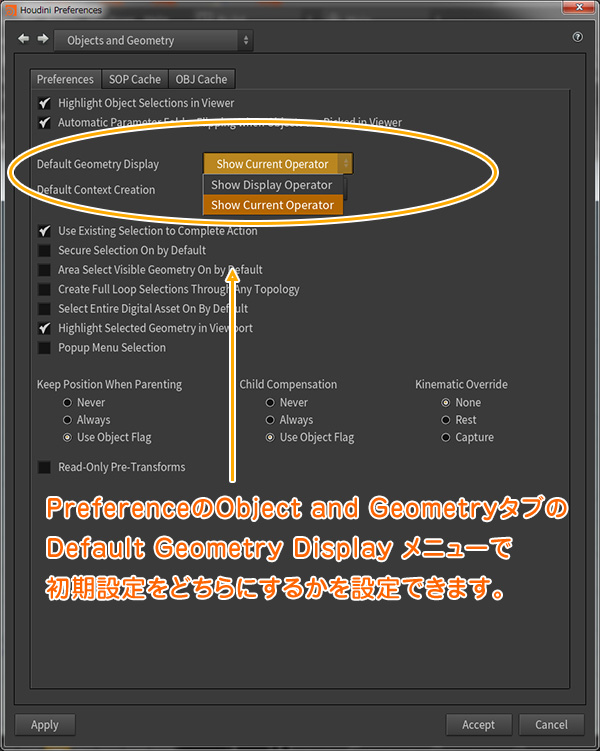
Houdiniにはこの設定以外にも、Viewer上でノードの編集を行う際にどのノードを表示するかを設定する方法があります。それらは、また別の記事で紹介していきたいと思います。
