こんにちは。篠島です。
さて、まずHoudiniを始めるにあたってとても重要なのがHoudiniのユーザーインターフェースです。ビューポートやらネットワーク ビューやらいろいろあります。これらの画面の配置をまとめてデスクトップと言いますが、このデスクトップをカスタマイズすることで作業効率が格段に上がりま す。
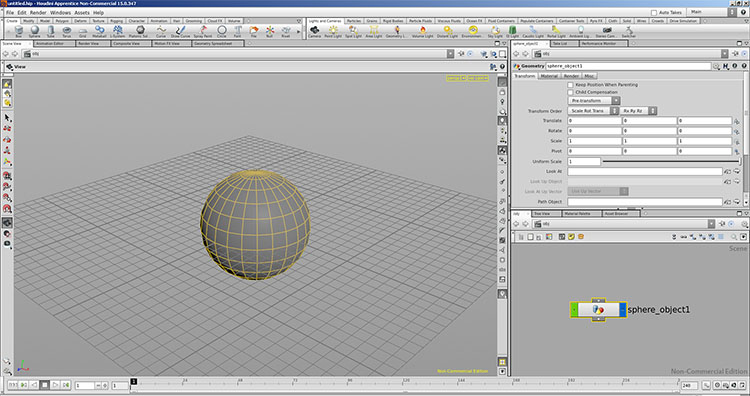
Houdiniを立ち上げた時はデフォルトでBuildというデスクトップになっていますが、これは正直かなり使いにくいです。個人的な意見ですが、こん なにビューポートが大きい必要はありません。むしろ、ネットワークビューやジオメトリ スプレッドシートの方が重要です。Houdiniのデスクトップのプリセットの中にTechnical というのがあり結構便利ですが、ここではいつも自分が使っているデスクトップを紹介しようと思います。
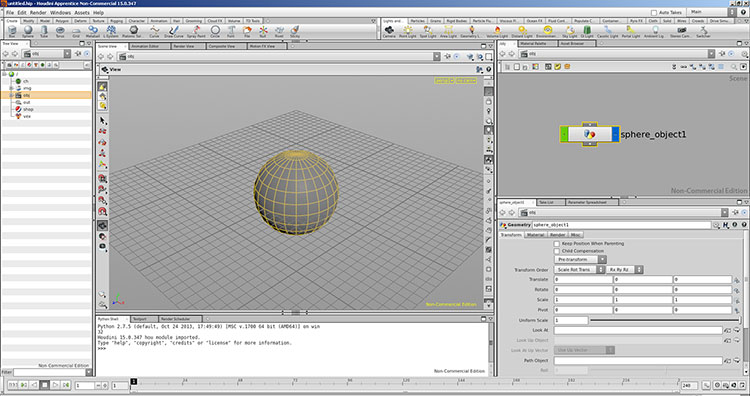
以下のデスクトップ画面が自分が使っている物です。殆どの作業で常に使うものが4つ。
- ビューポート
- ネットワークビュー
- パラメーターウィンドウ
- ジオメトリ スプレッドシート (Geometry Spreadsheet)
ジオメトリ スプレッドシートは非常に重要です。ノードネットワークのデバッグをするのにとても役に立ちます。しかし、デフォルトのBuildデスクトップではジオメトリ スプレッドシートが同一画面に入っていないので、ビューポートを小さくし、その分ジオメトリ スプレッドシート を同時に表示しています。ネットワークビューを大きく取り、ノードの流れを見やすくしています。ネットワークビューで P キーを押すとパラメーターウィンドウがネットワークビューの右上に出るので、必要に応じて表示/非表示を切り替えます。ビューポートが小さくて見にくい場合は Ctrl +B で画面を最大化に切り替えることができます。元の大きさに戻す場合は再び Ctrl + B を押してください。
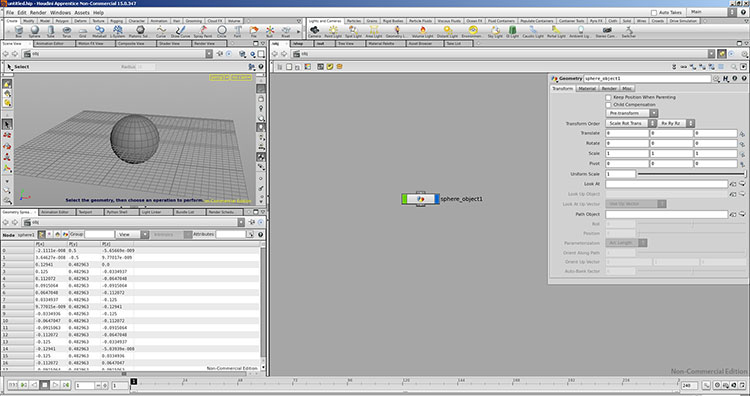
さて、肝心のデスクトップのカスタマイズの方法です。
メニューから、Windows > Desktop > Desktop Manager と進み、Buildを選択して▼をクリックし Duplicate を選びます。Build2というデスクトップのコピーが作られます。そして、もう一度メニュから Windows > Desktop へ行き、複製したBuild2を選びます。そしてこのBuild2をカスタマイズします。これをしないとデフォルトのBuildをカスタマイズすることになってしまいます。
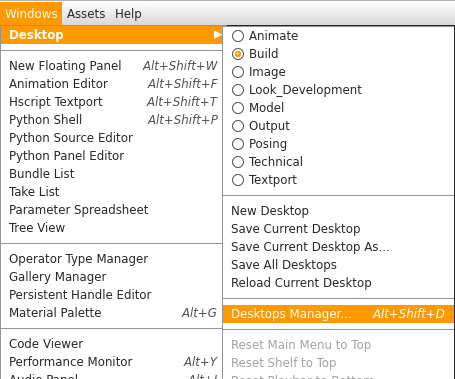
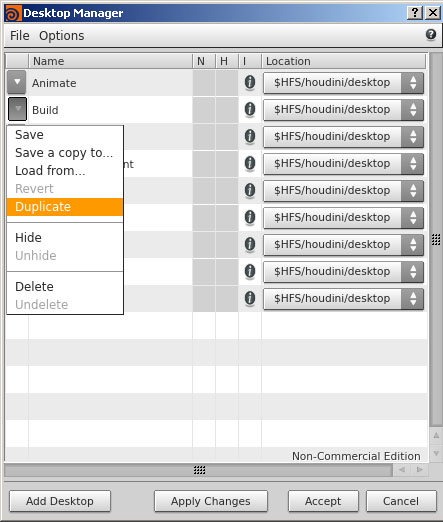
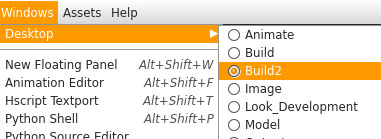
実際にカスタマイズします。
それぞれのウィンドウの右上にある ▽ ボタンをクリックし、Split Pane Top/Bottom もしくは Split Pane Top/Bottom で好みのレイアウトにし、タブの右側にある + ボタンを押して新しいタブを追加していきます。
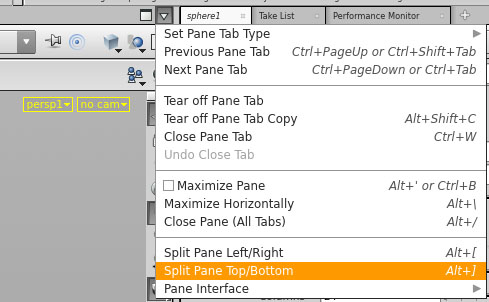
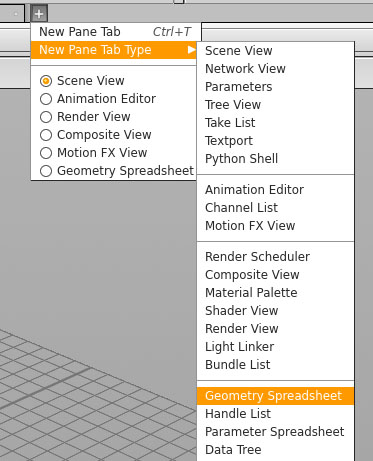
自分が作ったデスクトップの設定ファイルをアップしたので、興味ある方は是非とも使ってみてください。そして自分好みにカスタマイズして行きましょう!
デスクトップファイルの読み方は、DesktopManagerに行き、Add Desktop をクリック。そして新しくできた Desk の横の▽をクリックし、Load from … を選び、ダウンロードしたデスクトップファイルを開くだけです。もしSave a copy to … を選ぶと現在のデスクトップをファイルとして保存することができるので、デスクトップをカスタマイズした後はファイルと指定保存しておくと便利です。
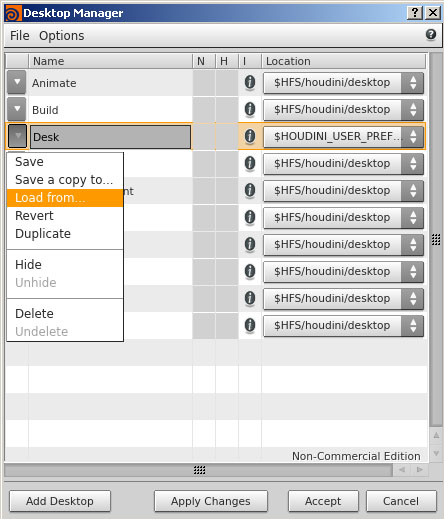
そしてHoudiniがデフォルトで使うデスクトップを設定します。
メニューの Edit > Preferences > General User Interface へ行き、Startup in Desktop のとこからデフォルトで使いたいデスクトップを指定します。
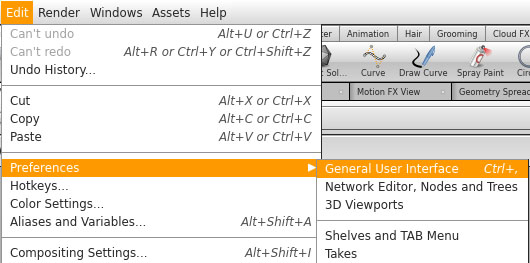
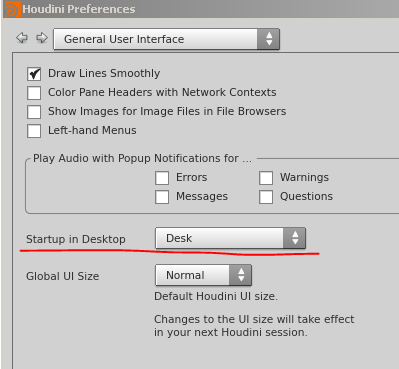
以上でデスクトップに関する記事は終わりですが、何か質問などがあればインディゾーンの方までよろしくお願いします。
