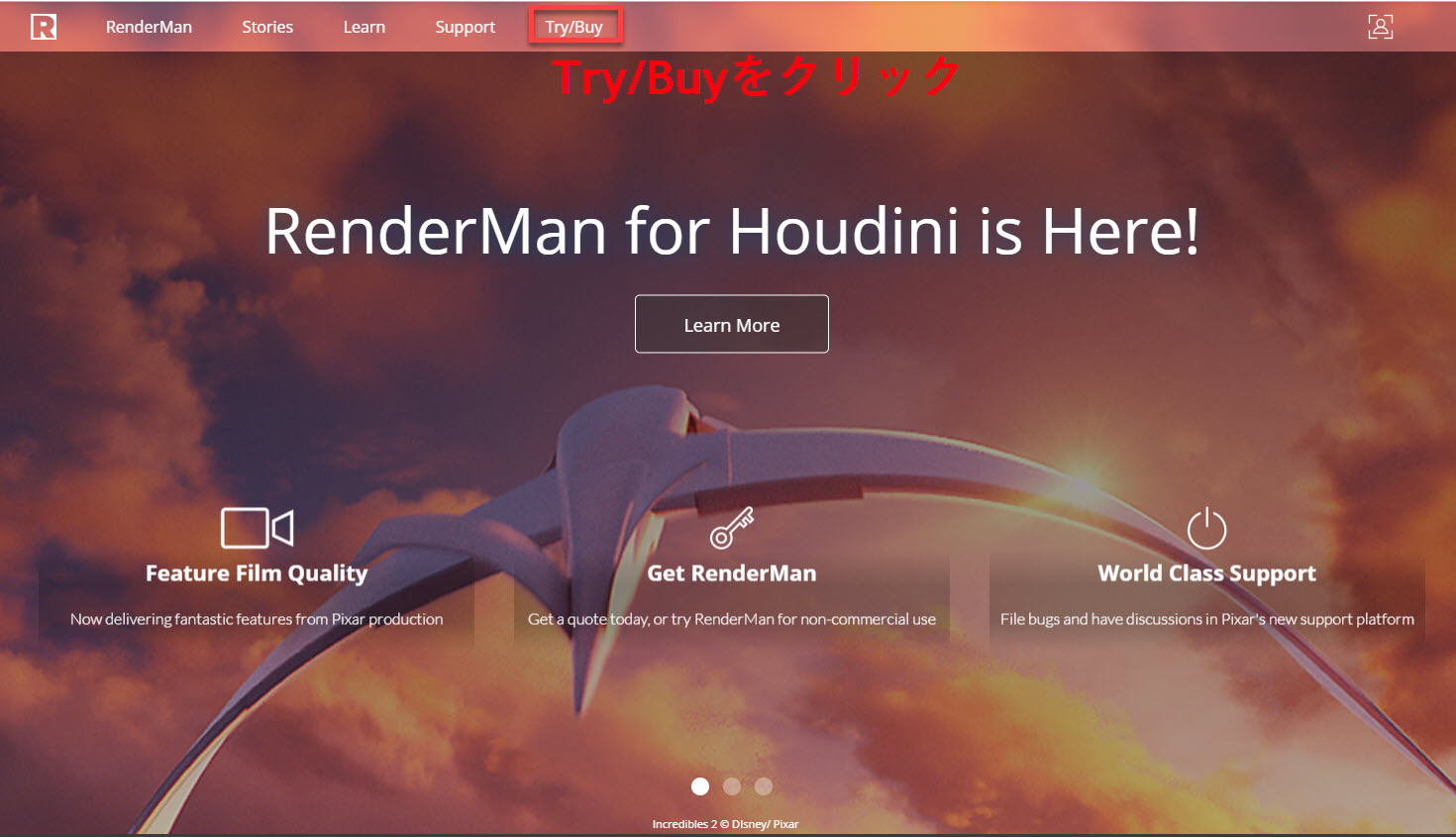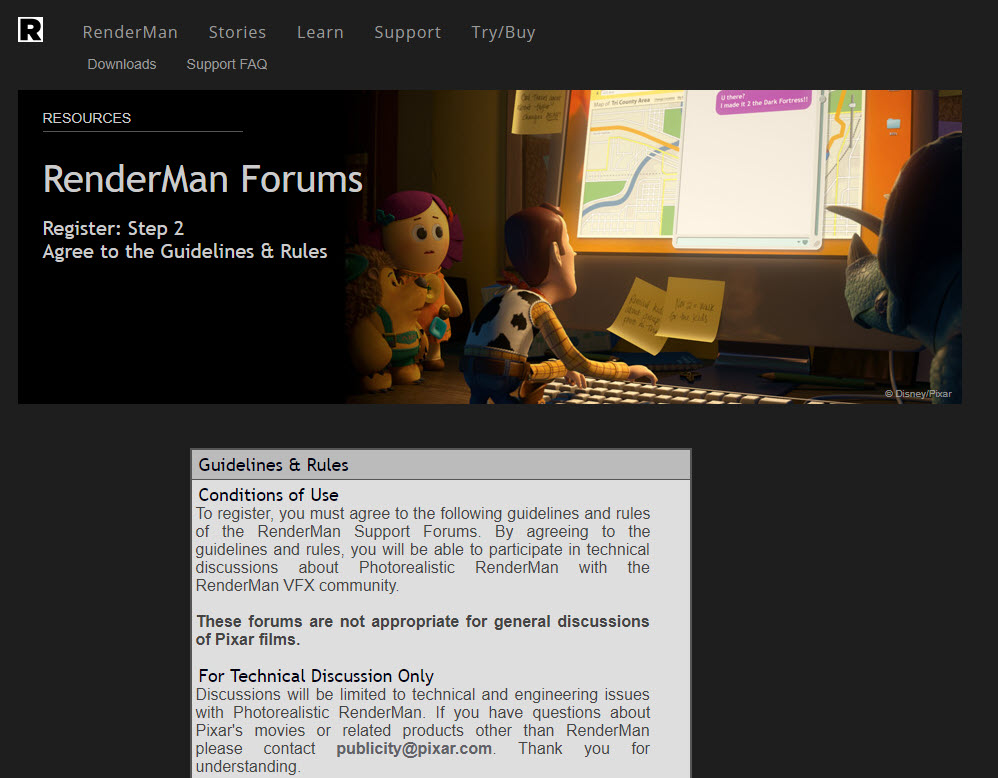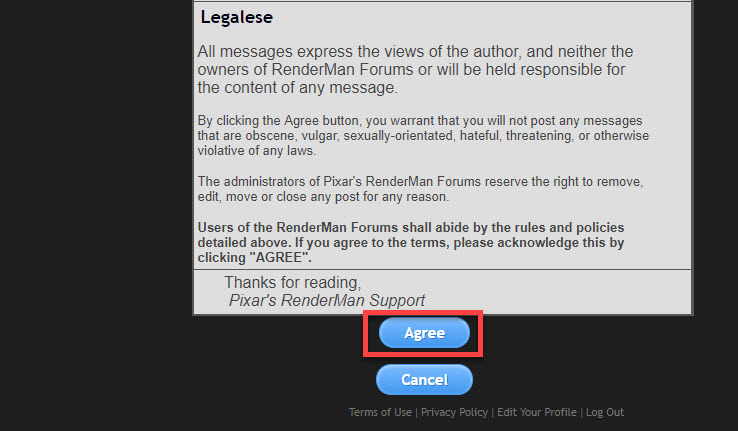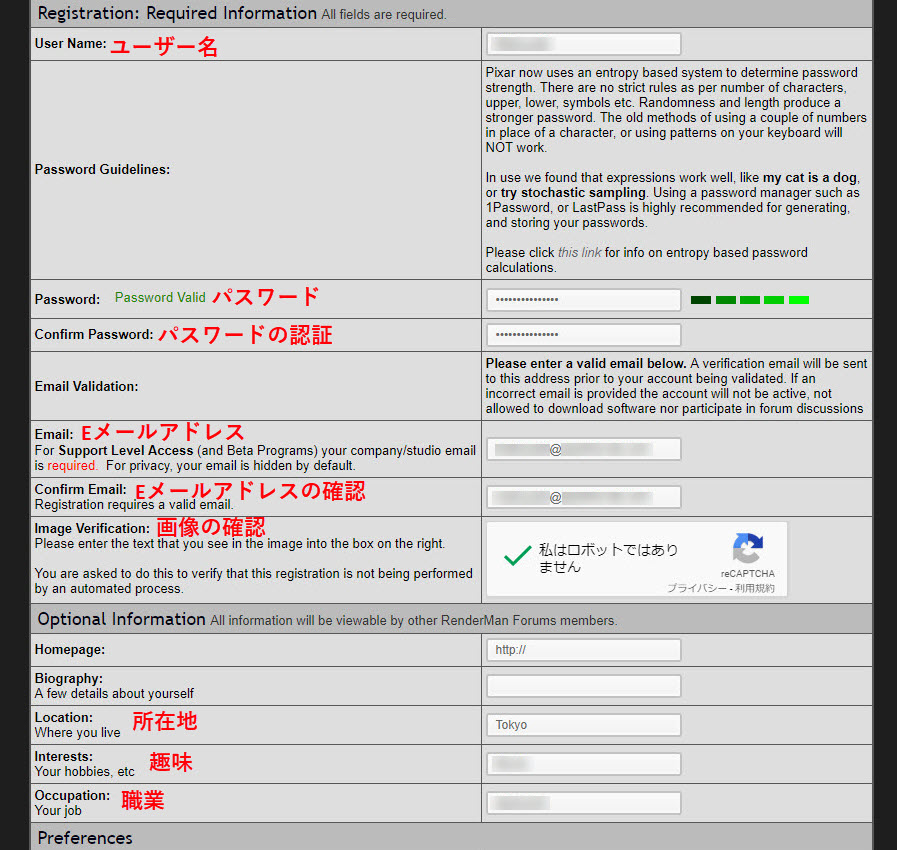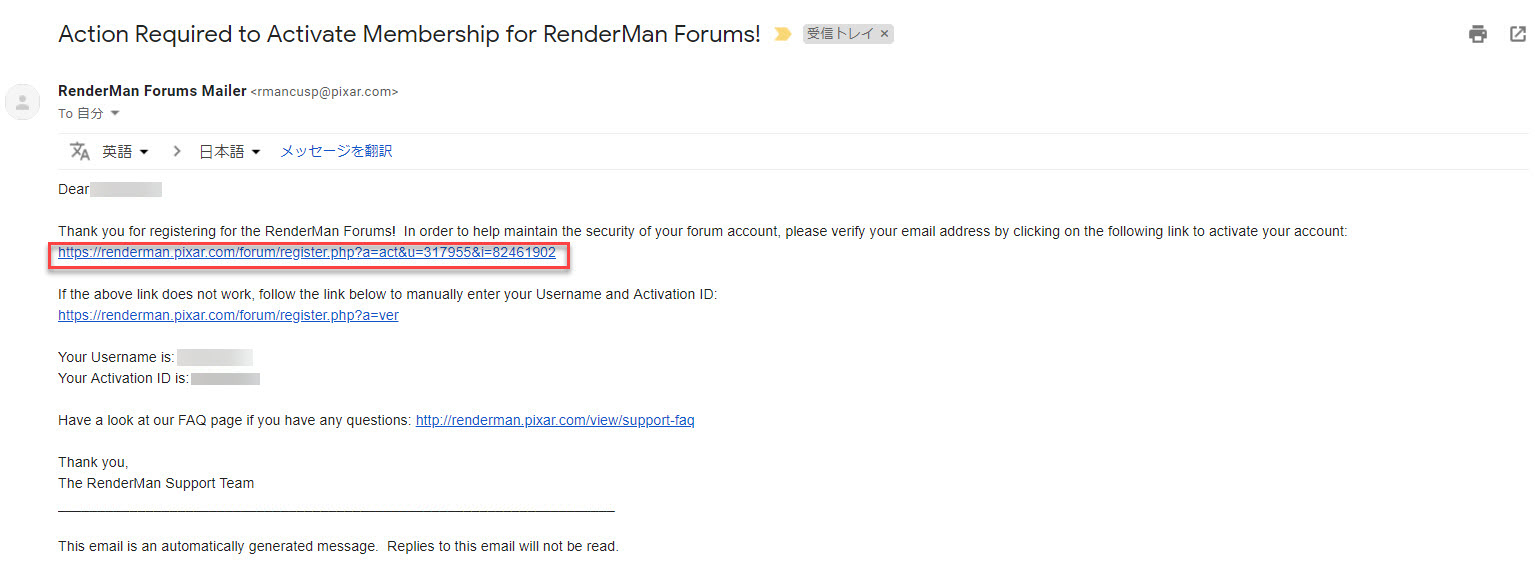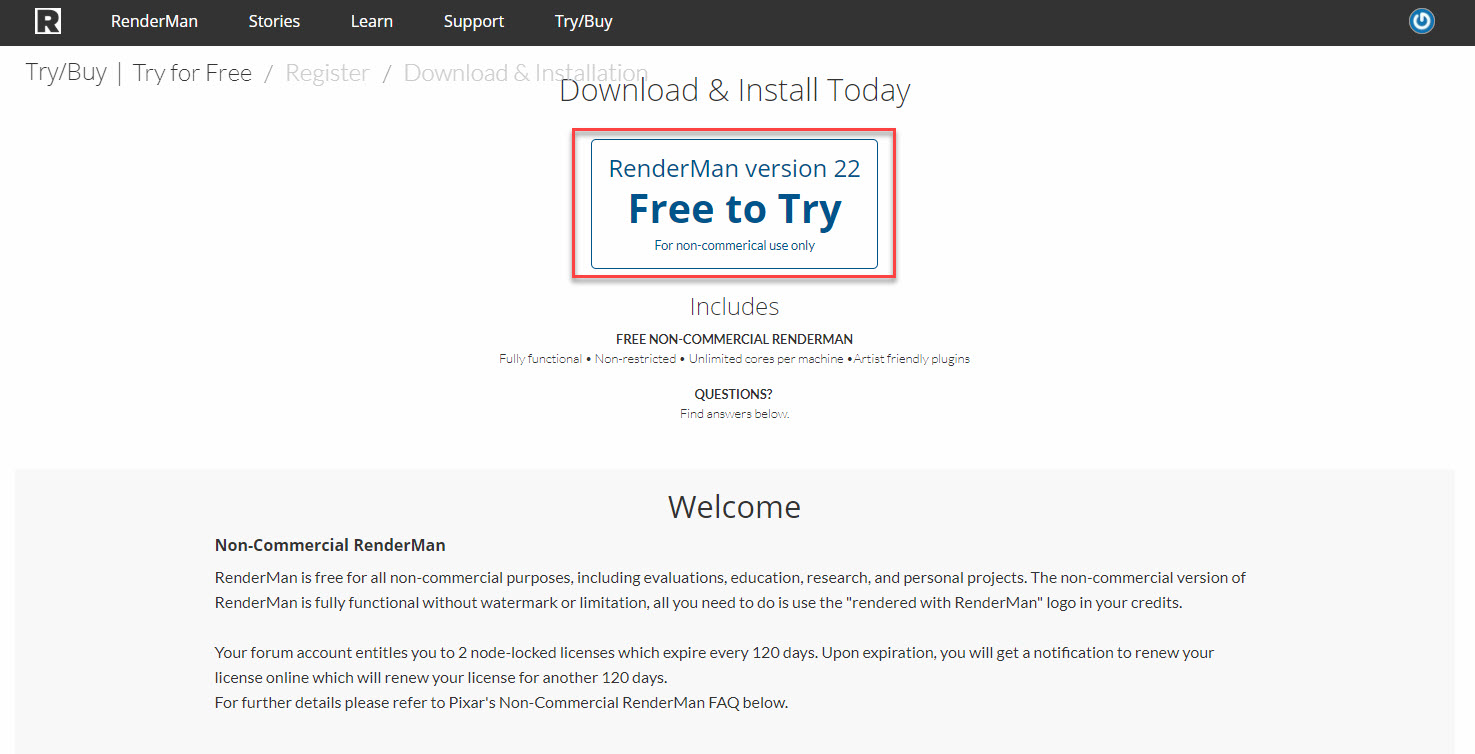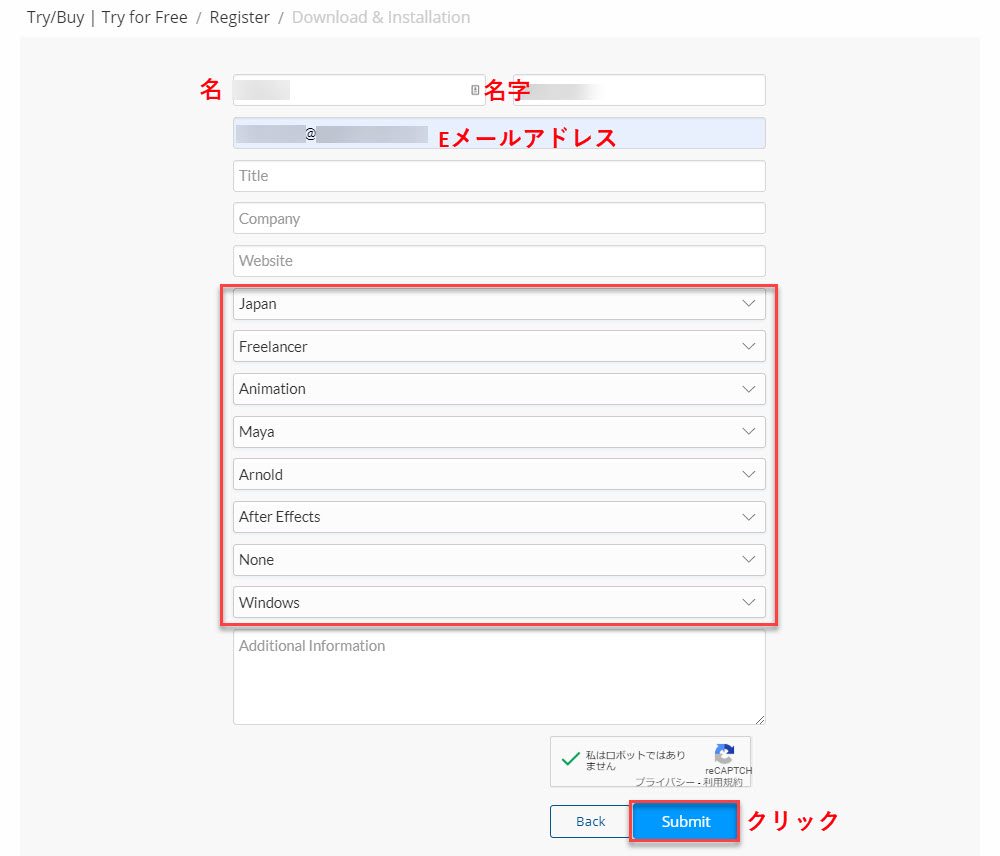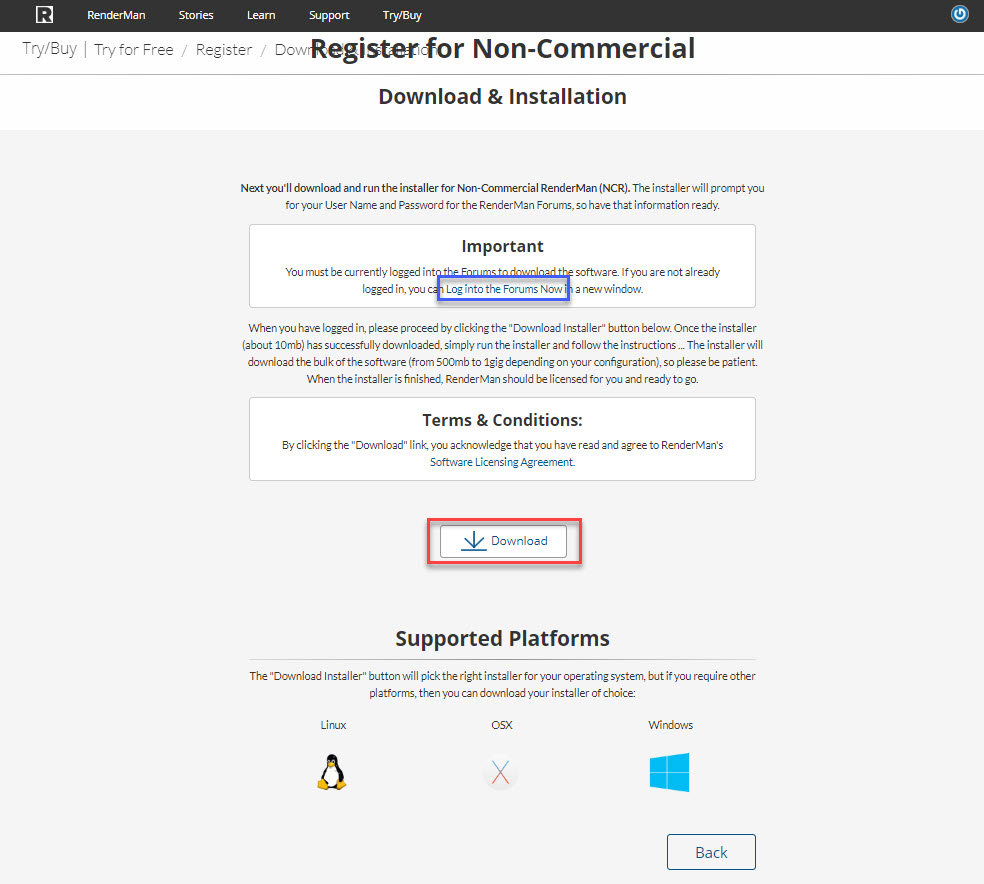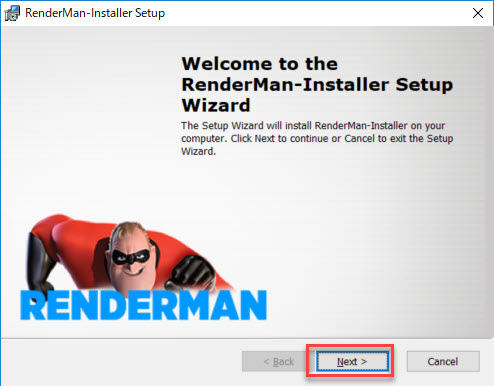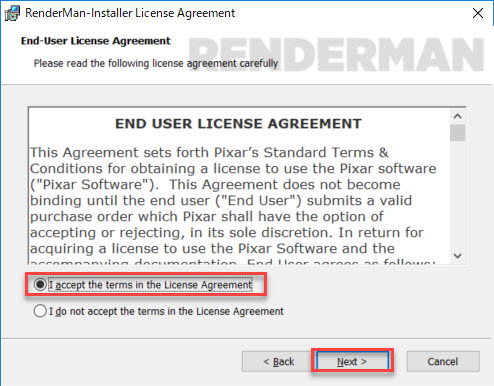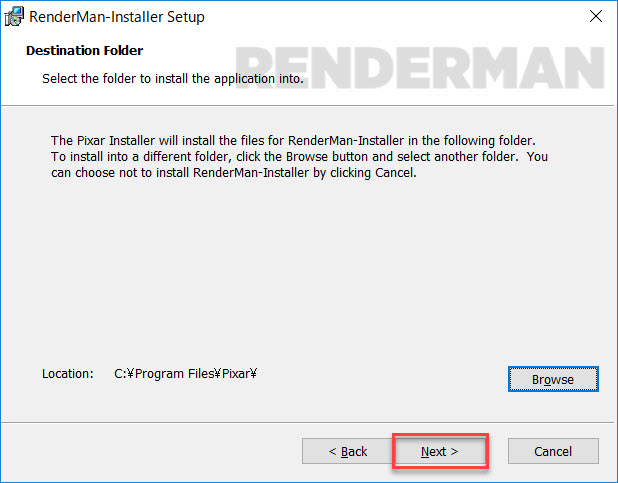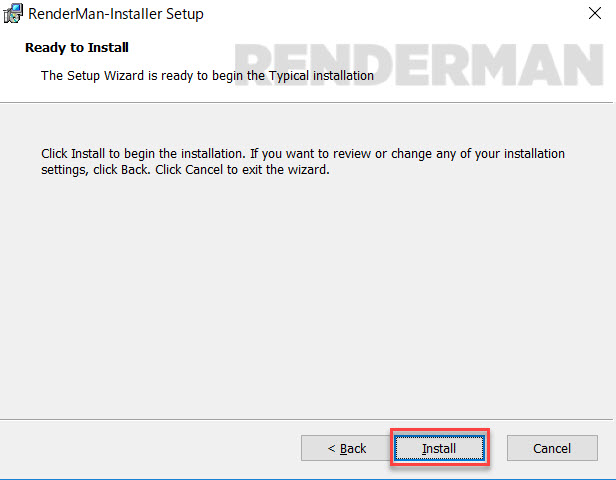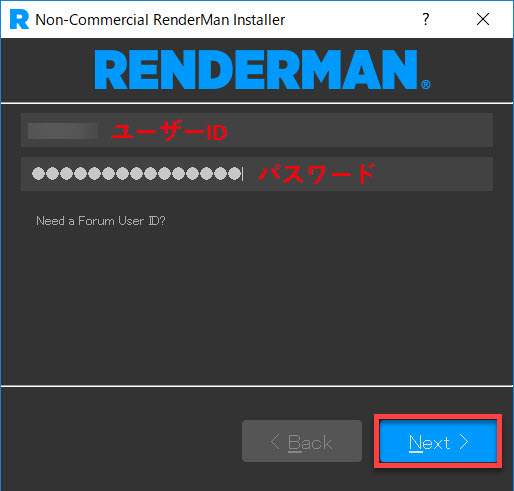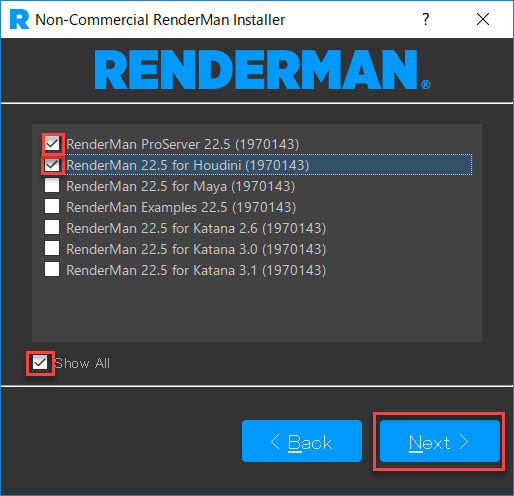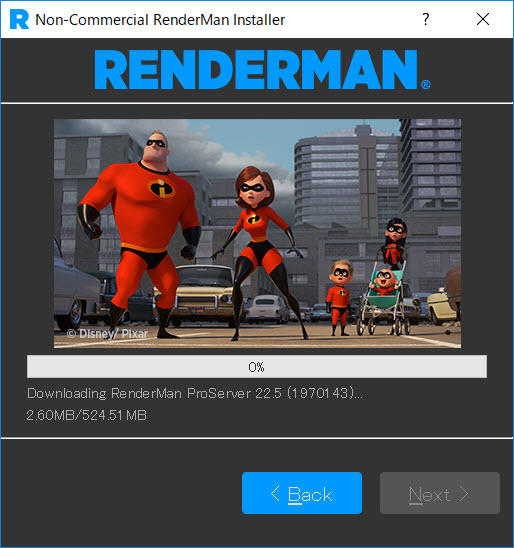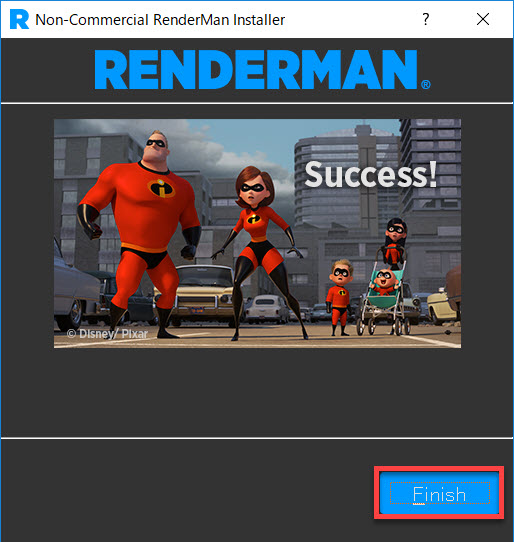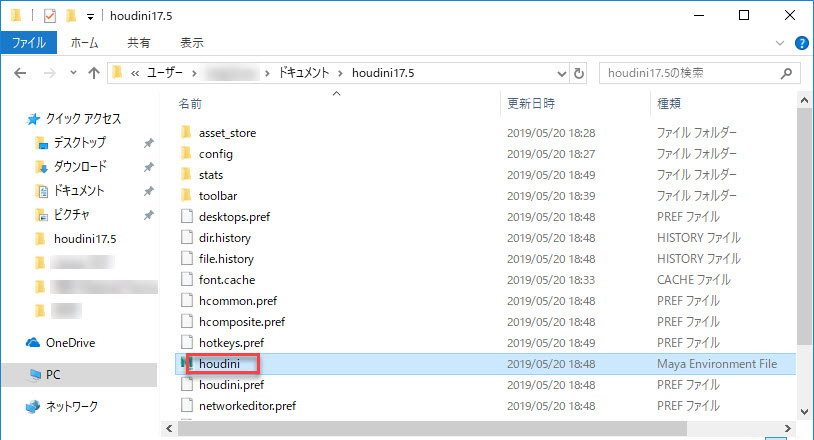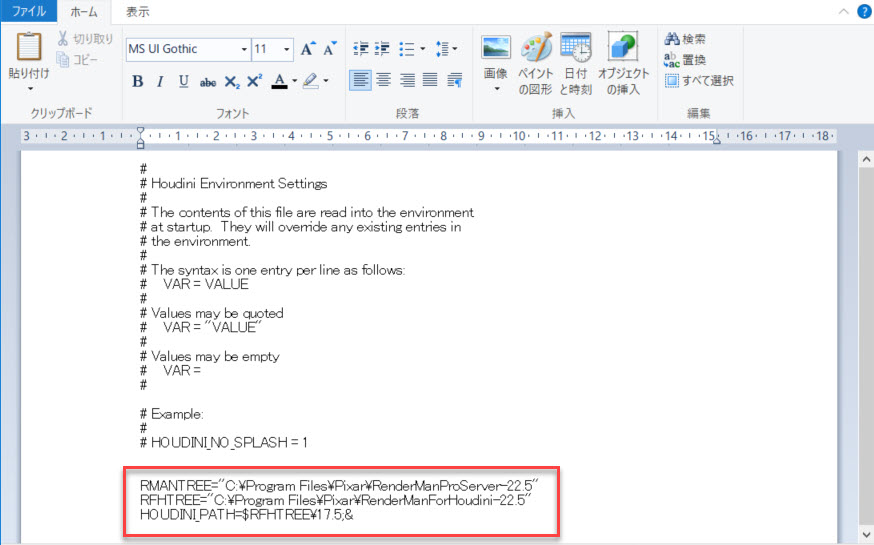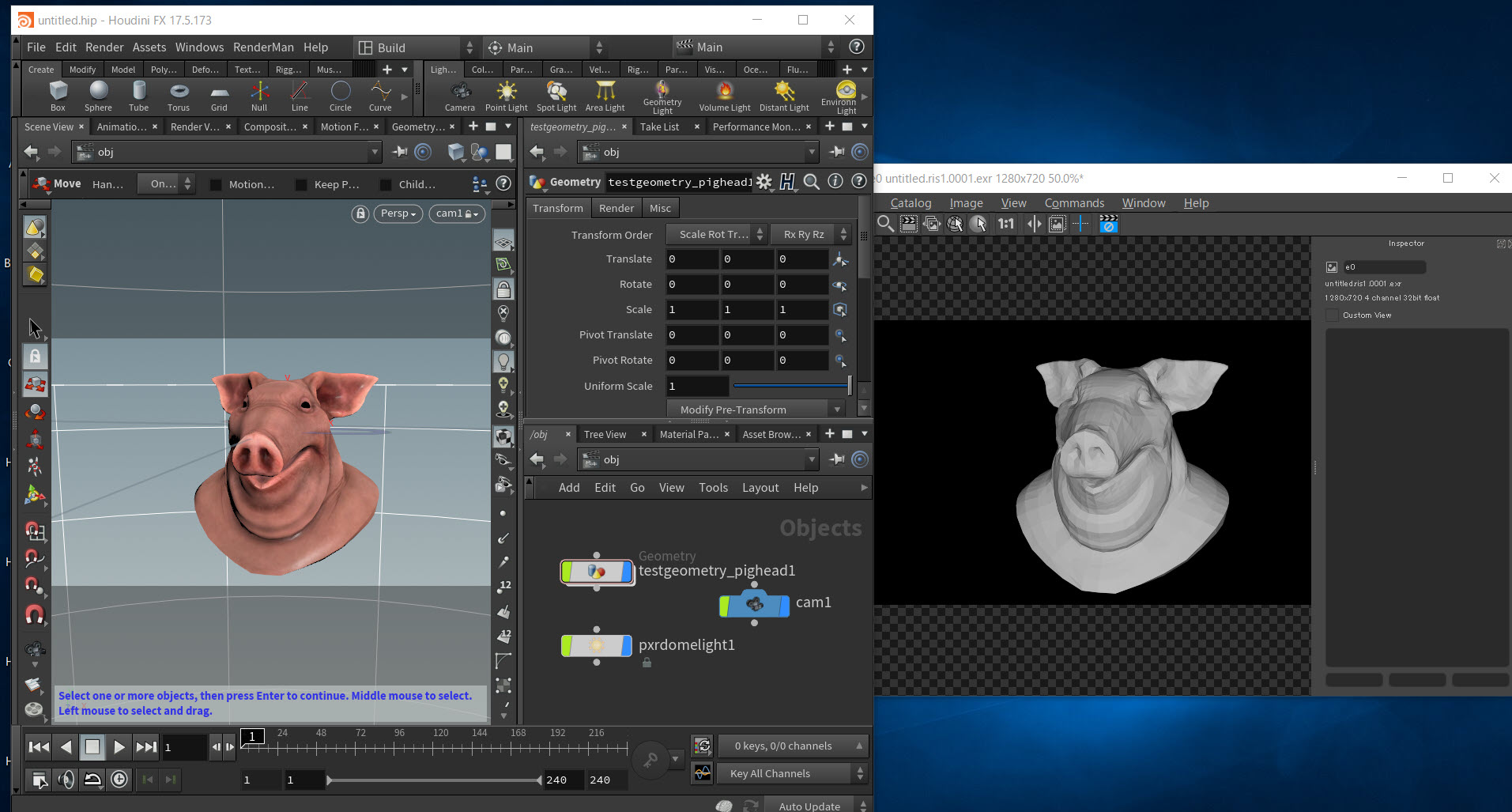こちらの記事では、RenderMan for Houdini【非商用版】のインストール方法について紹介します。
RenderManのダウンロードとインストールには、フォーラムのアカウント登録が必要です。こちらの記事では、RenderManフォーラムアカウントを作成し、そのアカウントを使用してインストーラをダウンロードし、インストールする手順について紹介しています。
ご注意:Non‐Commercial版のRenderman for Houdiniは、Houdini Apprentice上では使用することができません。
非商用版のRendermanページに移動する
Pixar社製品RenderManのホームページにアクセスします。
ホーム画面上部の「Try/Buy」をクリックしてください。
商用版(Professional)と非商用版(Non‐Commercial)を選択することができます。今回は、Non-Commercial版のTry > 「TRY FOR FREE」を選択してください。
次に、非商用版への登録に進みます。
登録の続行には、RenderManフォーラムにログインする必要があります。既に、アカウントをお持ちの場合は下図赤枠①から「 login to the RenderMan Forums.」をクリックします。これ以降の手順につきましては、こちらからご覧いただけます。
こちらでは、アカウントを持っていない場合の手順を紹介するため、下図赤枠②の「Create a RenderMan Forums Account 」をクリックします。
Renderman フォーラムへの登録
クリックすると、年齢確認のための画面が開きます。
13歳以上の方は、画像の赤枠部分をクリックして次に進みます。
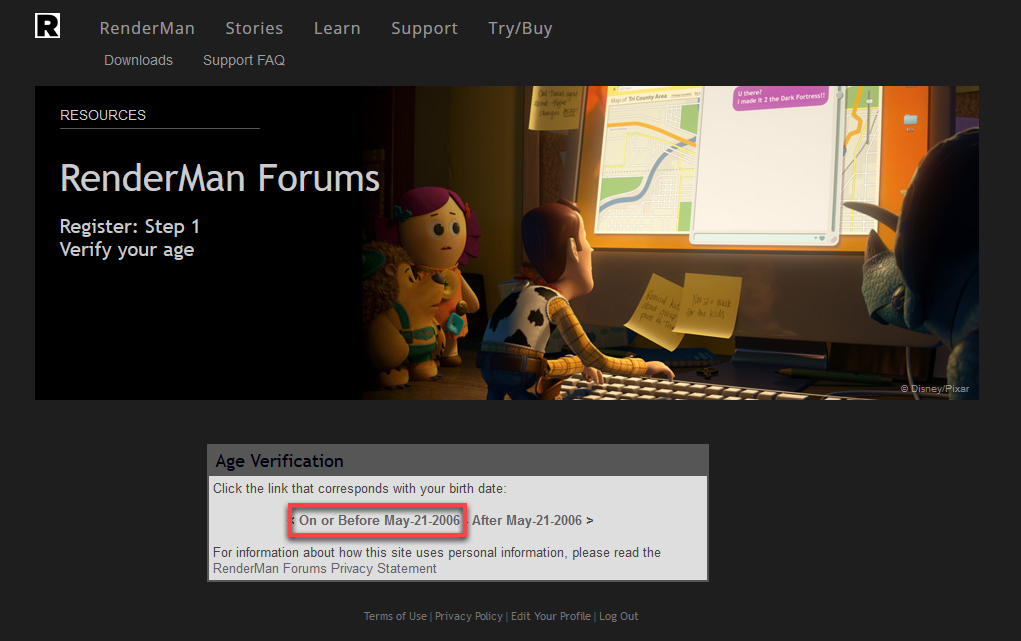
クリックすると、ガイドラインと規則が表示されます。
画面を下にスクロールすると、同意ボタンが表示されます。
同意する場合は、「Agree」をクリックしてください。
次に、登録情報を入力します。
入力が完了しましたら、下部の「Submit」をクリックします。
以上で、RenderManアカウントの作成が完了しました。
以下の画像のような画面に移動し、登録が完了したことが確認できます。
また、登録したEメールアドレス宛に「Action Required to Activate Membership for RenderMan Forums!」という件名のRenderManフォーラムのメンバーシップを有効にするためのメールが送信されます。
送信されたメールの赤枠のリンクをクリックします。
リンクをクリックすると、下画像が表示されます。
こちらの「Enter」をクリックしてください。
クリックすると、アカウントをアクティブにし、RenderManフォーラムへ参加することができます。
Renderman インストーラダウンロード
非商用版のRendermanのページからインストーラをダウンロードします。
現時点でRendermanフォーラムにログインしていない場合は、以下のような画面が表示されます。下図赤枠①のリンクをクリックし、Rendermanフォーラムアカウントでログインします。
ログインすると、以下のような画面に移行します。下画像の赤枠の「Free to Try」をクリックしてください。
下のフォーラムに必要事項を入力して、認証した後に、「Submit」をクリックしてください。
こちらでは、下画像の氏名、Eメールアドレスと赤枠内を記入しています。赤枠内は、プルダウンメニュー内の該当するものを選択してください。
Submitをクリックすると、Non-Commercial RenderMan(NCR)のインストーラのダウンロード画面に進みます。
注意:ソフトウェアをダウンロードする場合、RenderManフォーラムにログインしている必要があります。ログインしていない場合は、下画像の青枠の「Log into Forums Now」からログインしてください。
ログインしている場合は、赤枠の「Download」をクリックして、インストーラをダウンロードしてください。
補足:その他のプラットフォームのインストーラが必要な場合は下部の「Supported Platforms」からLinux、OSX、Windowsのインストーラをダウンロードすることができます。
Rendermanのインストール
保存したインストーラを右クリックし、「インストール」を実行してください。
RenderMan installer Setupのウィンドウが展開されます。
下の「Next」を選択してください。
次に、使用許諾契約に関してのガイドラインが表示されます。
「I accept the terms in the License Agreement」を選択してください。
選択した後、「Next」をクリックしてください。
次の画面では、保存先を指定することができます。
こちらでは、デフォルトのままC:\Program Files\Pixarに保存します。「Next」をクリックしてください。
インストールの準備が完了したと表示されます。「install」を選択して、インストールを開始します。
インストールが完了すると、以下の画像の画面になります。「Finish」をクリックしてください。
Finishを選択すると、新たにウィンドウが展開されます。
枠内にRendermanフォーラムアカウントのユーザーIDとパスワードを入力して、「Next」をクリックしてください。
すると、PCにインストールされているRenderManの対応ソフトウェアが表示されます。また、こちらの「Show All」をクリックすると、その他の製品およびバージョンを選択することができます。
Renderman for Houdiniを使用するために、RenderMan ProServer22.5とRenderMan22.5 for Houdiniの2つを選択し、「Next」を選択します。
Nextを選択すると、インストールが開始されます。
補足:インストールはご使用の環境によって異なりますが、しばらく時間がかかる場合があります。
インストールが完了しましたら、「Finish」をクリックしてください。
インストールが完了すると、新規ウィンドウが立ち上がります。
Renderman for Houdiniを認識させるための設定
RenderMan for Houdiniのインストールについての詳細はこちらのリンクからご確認ください。
RenderMan ProServer22.5とRenderMan for Houdini22.5をインストールしたら、HoudiniにRenderManを読み込みます。
※今回は、Houdini 17.5.173を使用しています。お使いのHoudiniのバージョンに合わせて、参照するフォルダが異なりますので、ご注意ください。
Houdini17.5の環境設定フォルダ、houdini17.5フォルダ内のhoudini.envファイルを開きます。
次に、以下のテキストをペーストします。
RMANTREE="C:\Program Files\Pixar\RenderManProServer-22.5" RFHTREE="C:\Program Files\Pixar\RenderManForHoudini-22.5" HOUDINI_PATH=$RFHTREE\17.5;&
※こちらはHoudini 17.5の場合のテキストとなります。他のバージョンのテキスト内容につきましては、こちらをご覧ください。
Houdini17.5.173を起動します。
起動するとツールバーに「RenderMan」のタブが表示されます。
また、「RenderMan」 > 「About RenderMan」を選択すると、インストールしたバージョンを確認することができます。
簡易的ではありますが、ジオメトリとカメラ、ドームライトを配置してレンダリングすることができました。
RenderMan for Houdiniの対応バージョンにつきましてはこちらよりご覧いただけます。