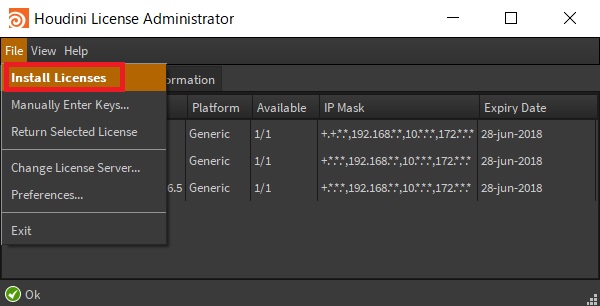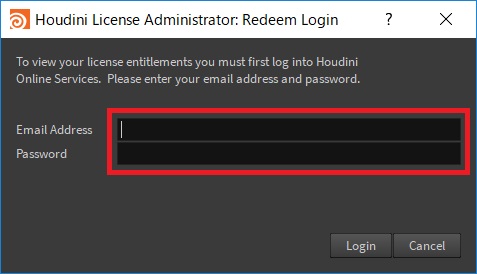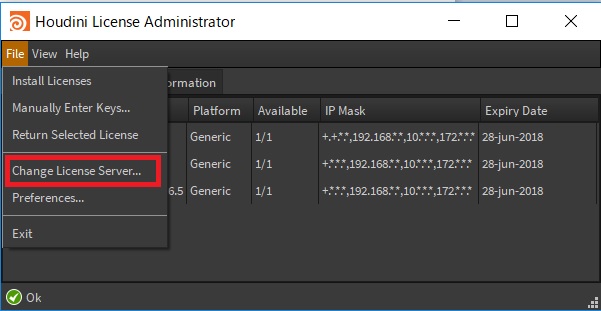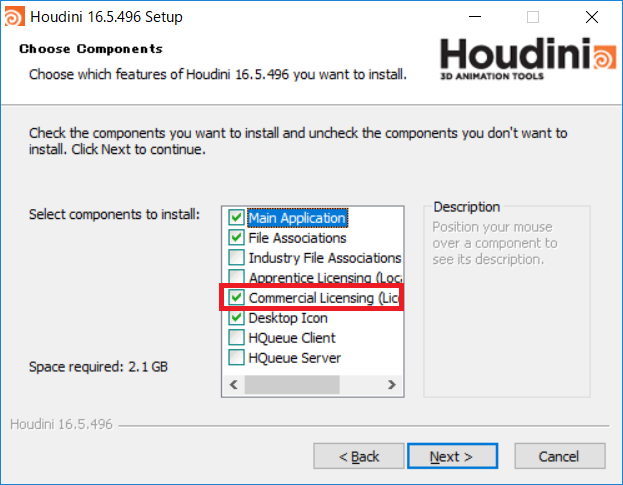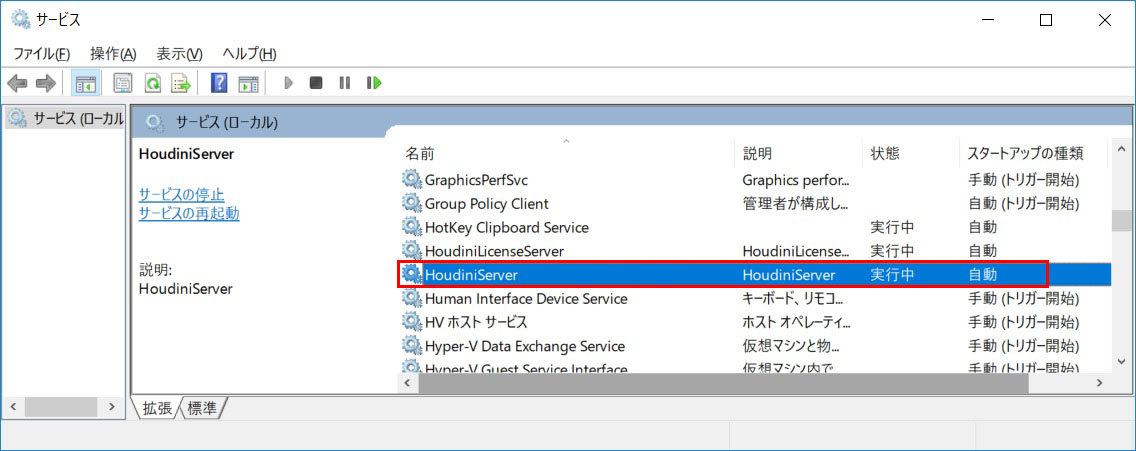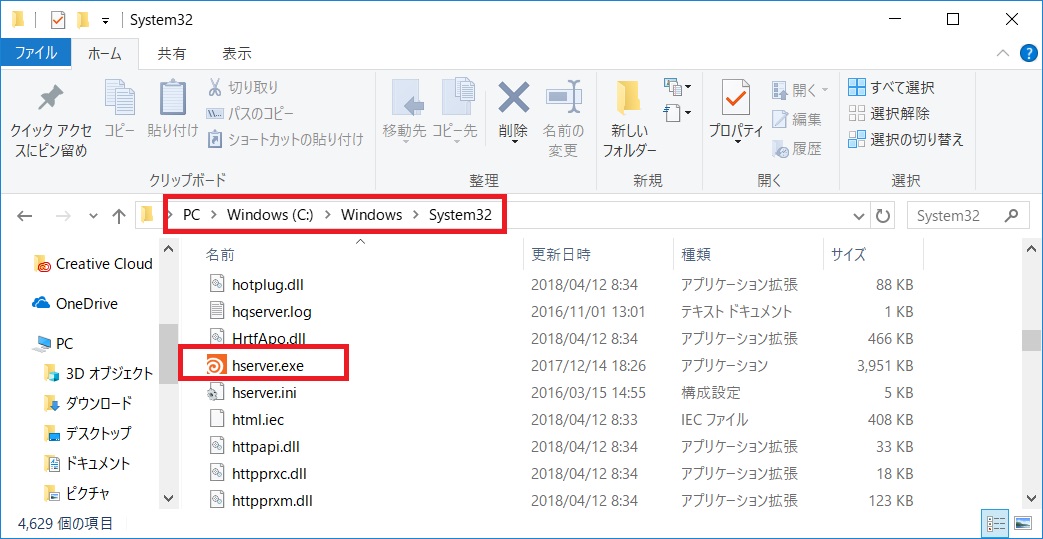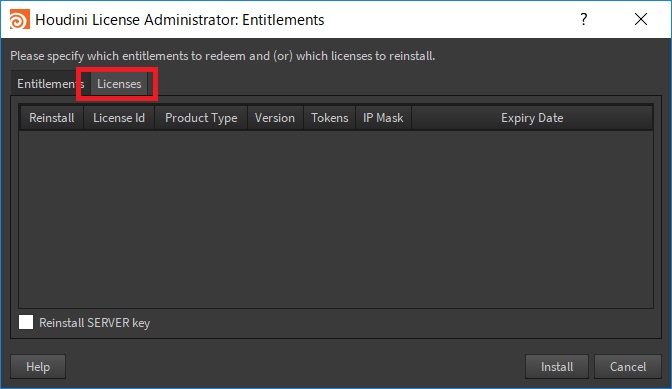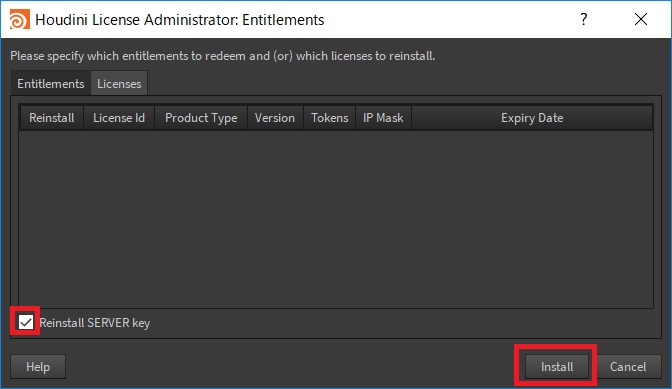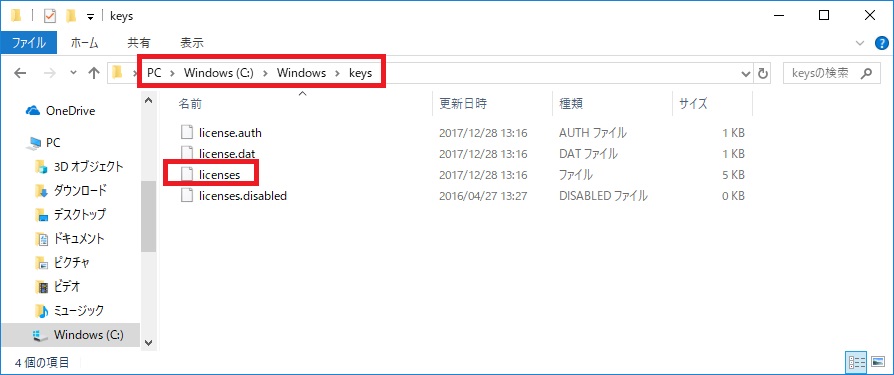目次
トラブルシューティング FAQ
- ライセンスが使えなくなりました。
- Houdini のインストールには何が必要ですか?
- Houdini のインストールはどのように行うのですか?
- Houdini ライセンスのインストールはどのように行うのですか?
- License Administratorにログインできません。
- License Administratorでログインしようとすると「ERROR: Invalid email address or password.」と表示されますが、SideFXウェブサイトには正常にログインできます。
- レンダリングができません。
- OSXでライセンスが使えなくなりました。
- OSXを使用した際、「WARNING: An old version of the license server (4.x or older)」というエラーが表示されます。
- ライセンスを返却できません。「Unable to read/modify license file. The license was not returned.」というエラーが表示されます。
- ライセンスのアクティベーションループ(認証処理)が続きます。対処方法はありますか?
- Available ライセンスが 0/0 と表示されます。
- License Administrator (hkey) の「Server Information」タブに表示されます。
- ライセンスの diagnostic output 部分に「Has SERVER license: No」という文が含まれています。
- License Administrator (hkey) から “Invalid Server Key” というメッセージが表示されます。対処方法を教えてください。
- “Unable to connect to hserver for license acquisition” というエラーメッセージが表示された場合の対処方法を教えてください。
- コンピュータをフォーマットしてもライセンスが表示されません。
- ライセンスを紛失してしまいました。再取得する方法を教えてください。
- ライセンスを新規コンピュータへどのように移行しますか?
- コンピュータの名前を変更後、ライセンスが起動しません。
- ライセンスを持つ固有のマシンを持っていません。ライセンスを回復するにはどのようにすればいいですか?
- Mantraレンダリング時に “No licenses could be found to run this application. Please check for a valid license server host” と表示されます。
- ライセンスをインストールしましたが、 Houdini を実行できません。対処方法を教えてください。
- Houdini Engine Indieライセンスを所有していますが、Houdini Indieを起動することができません。
- 異なるサブネット上のクライアントが、サーバからライセンスを取得する方法を教えてください。
- ライセンスはどこに置かれるのでしょうか?
- ライセンスのインストール中に License Administrator がクラッシュしてしまいました。ライセンスをインストールし直そうとすると、「権限がありません」というメッセージが表示され、インストールを実行できません。対処方法を教えてください。
- ライセンスをインストールしたのですが、クライアントがライセンスをチェックアウトできません。対処方法を教えてください。
- ライセンスサーバの再起動後、クライアントがライセンスを取得できなくなってしまいました。対処方法を教えてください。
- Linux で KDE を使用しているのですが、 Houdini が起動時にフリーズしてしまいます。スプラッシュやダイアログは表示されません。
- コンソールに 、「 NT_GeneratorThread::queueEvent eventqueuefull.Event dropped 」というエラーメッセージが表示されるのはなぜですか?
- Fedora / RedHat / Centosを実行していますが、「sesinetd」がマシン起動時に立ち上がりません。
- Houdini Indieを所有しています。ライセンスを2台目のマシンにインストールすることができません。
- Houdini のダウンロードはどこから行うのですか?
- 新しいバージョン、もしくは古いバージョンの Houdini をどのように取得できますか?
- デイリービルドとは何ですか? プロダクションビルドとは何ですか?
- Houdini Indieのライセンスを取得するにはどうすればよいですか?
- Houdini Engine Indieのライセンスを取得するにはどうすればよいですか?
- ライセンス認証時に発生するトラブルの対処方法を教えてください。
- ライセンスが使えなくなりました。
- ライセンスの有効期限が切れていませんか?
License Administratorを開き、[View] > [Show Expired Licenses]を選択すると、有効期限が切れたライセンスを表示できます。SideFX社サイトのServicesページ からアカウント状況を確認することができます。こちらの(License Managerページでお持ちのライセンス一覧をご覧いただけます)。ライセンスの有効期限が切れている場合、Houdini Indieユーザーであれば、新しいライセンスをSideFX社サイトから直接ご購入いただけます。 Houdini FXまたはHoudini Coreユーザーの方は、インディゾーンお問い合わせフォームよりお問い合わせください。コンピュータのハードウェアを交換しましたか?
もしそうであれば、マシンのSERVERコードが変更している可能性があります。問題を解決するには、サーバ(SERVER)キーの再インストール方法は?をご覧ください。最近、コンピュータの名前を変更しましたか?
もしそうであれば、Houdiniのライセンスを取得した当時のコンピュータの名前に戻してください。ライセンスが紐付いているマシン名の一覧は www.sidefx.com/servicesにログインすることで確認できます。
License Administratorを起動して、[View]メニューの[Diagnostic Information]オプションを選択すると、画面上に診断情報を表示することができます。
出力された診断情報から、以下の項目をご確認ください。
- ライセンスをローカルマシンで実行している場合、出力される「Local host name:」と、ライセンスに関連付けられている名前(こちらのページから確認できます)は一致している必要があります。マシン名は変更されていますでしょうか。ライセンスが関連付けられているコンピュータの名前と一致していることをご確認ください。
- リモートライセンスサーバーに接続している場合、ローカルマシンがサーバー上のライセンスで許可されているサブネット(IP Mask)と一致していることを確認してください。また、ローカルマシン(クライアント)がポート番号 1715 を通してライセンスサーバーに接続できることを確認してください。
- 「Has SERVER license:」が「No」の場合、サーバ(SERVER)キーの再インストール方法は?を参照してください。
- 警告:WARNING: An old version of the license server (4.x or older)」エラーが出力される場合は、こちらを参照してください。
- Houdini のインストールには何が必要ですか?
-
- ワークステーション: システム条件はこちらをご覧ください。
- SideFX ログイン情報: ソフトウェアのダウンロード時にwww.sidefx.comにログインする必要があります。
- インターネット: 接続環境がない場合はインターネット接続なしでライセンスをインストールする方法は?をご参照ください。
- Houdini のインストールはどのように行うのですか?
-
- Houdini のインストールには管理者権限 (administrator、root、または sudo) が必要です。
- Houdiniを初めてインストールする場合、またはメジャーアップグレード (例: 15 から 16.0、16.0 から 16.5) を行う場合、ライセンスツール (License Server) のインストールも必要です。
- 既存のインストールに同じバージョンのデイリービルドを追加する場合は、ライセンスツールのインストールは不要です。
Windows:
- ダウンロードした実行ファイルを右クリックして[管理者として実行]を選択し、Houdini セットアップ プログラムを起動します。
- インストーラ内での指示に従います。インストールが終了したら、アプリケーションは、デフォルトでは以下から実行できます。
スタートメニュー > すべてのプログラム > Side Effects Software > Houdini バージョン - Houdini を起動し、ライセンスの項に進みます。
Linux:
- ターミナルを開きます。
- ダウンロードした .tar.gz アーカイブを展開します。
例:$ tar -xvzf houdini-14.0.201.13-linux_x86_64_gcc4.8.tar.gz
これによりhoudini-14.0.201.13-linux_x86_64_gcc4.8/というディレクトリが作成されます。 - houdini.install スクリプトを実行します。
$ cd houdini-14.0.201.13-linux_x86_64_gcc4.8/$ sudo ./houdini.install- マウスを使用して houdini.install ファイルをダブルクリックすることも可能です。ターミナルでインストーラが起動します。
- Houdini ライセンスのインストールはどのように行うのですか?
- ライセンスをインストールするにはいくつかの方法があります。以下は最も簡単な方法です。
- Houdini を初回またはライセンスが無い状態で起動すると、以下のどちらかをインストールするダイアログが表示されます。
- Apprentice (無償) ライセンス
- または Paid License (有償ライセンス)
- Apprentice を選択すると、Apprentice ライセンスがインストールされ、Houdini は非商用モードで起動します。有償ライセンスを選択すると、Houdini License Adminstrator が起動します。 手動で License Administraor を起動するには、License Administrator の起動方法とは?を参照してください。
- File > Install Licenses… を選択します。

- ログイン用のEメールアドレスとパスワードを入力します。

- 発行されたライセンスのリストが表示されます。
- 必要に応じてインストールするライセンスの数量を変更してください。例えば、Houdini FX ワークステーション ノードロック ライセンスを3本購入した場合、数量 (Quantity) は 3 と最初は表示されます。ライセンスをインストールする個々のワークステーションでライセンス数 (Quantity)の入力を1に設定する必要があります。インストールをする度にライセンス数量が減っていきます。
- ネットワークライセンスの場合は数量の変更は不要です。
- Redeem をクリックします。
その他の詳細に関しては、非商用ライセンスのインストールについてはHoudini Apprentice FAQ、Indie版と商用版のインストールについてはHoudini ライセンスの概要をそれぞれ参照してください。
- Houdini を初回またはライセンスが無い状態で起動すると、以下のどちらかをインストールするダイアログが表示されます。
- License Administratorにログインできません。
- SideFX社のServicesページよりForgot password?のリンクに移動して、パスワードの再設定をお試しください。SideFXアカウントのパスワードを再設定することで、ライセンスシステムのパスワードも更新されます。
- License Administratorでログインしようとすると「ERROR: Invalid email address or password.」と表示されますが、SideFXウェブサイトには正常にログインできます。
- SideFX社のServicesページよりForgot password?のリンクに移動して、パスワードの再設定をお試しください。
SideFXアカウントのパスワードを再設定することで、ライセンスシステムのパスワードも更新されます。
- レンダリングができません。
- Renderライセンスがインストールされていることを確認してください。
Houdini IndieまたはHoudini Apprenticeを実行している場合、レンダリングライセンスは非商用版を示す「Render (NC)」と表示されます。
Houdiniの最新バージョンでレンダリングしようとしている場合、レンダリングライセンスも現在のバージョンに合わせる必要があります。例えば、Houdini 16.5のセッションでレンダリングを実行する場合、Mantraはバージョン16.5のRenderライセンスを必要とします。
Houdiniのライセンスは下位互換性があります。これは即ち、最新バージョンのライセンスを使用して旧バージョンのHoudiniを実行できることを意味します。例えば、Houdini 16.5のライセンスを使用してHoudini 16.0またはそれ以前のバージョンを実行することができます。
これはすべてのHoudini製品(FX、Core、Engine、Mantra、Indie、Apprentice)に共通です。
- OSXでライセンスが使えなくなりました。
- OSXの一般的な問題として、ネットワーク間を移動するときにマシン名が変わることがあります。名前が変更することにより、そのマシンにインストールされているHoudiniライセンスが無効になります。
マシンの名前を、ライセンスが紐付けられている名前に戻してください。紐付けられているマシンの情報がわからない場合は、SideFX社のServicesページにログインすることで確認できます。アカウントへのログイン後、License Manager項目下のManage your licensesページに移動してSERVERの列を確認します。
[ユーティリティ(Utilities)]フォルダに移動してターミナル(Terminal)を開きます。
次の2つのコマンドを実行します。「yourmachinename」の部分はお使いのコンピュータ名に置き換えてください。
sudo scutil --set HostName yourmachinename.localsudo scutil --set LocalHostName yourmachinename例えば、マシンの名前が「toronto.local」の場合、コマンドは次のようになります。
sudo scutil --set HostName toronto.localsudo scutil --set LocalHostName torontoマシンのパスワード(コンピュータにログインする時に使用するパスワード)を求められるので、入力します。
マシン名の変更後、新しいターミナルを開き、マシン名が変更されていることを確認してください。もしも、変更が反映されていない場合は、マシンを再起動してみてください。マシン名の変更が確認できたら、License Administratorを開いて[File] > [Change License Server]オプションを選択し、マシン名を入力します。

- OSXを使用した際、「WARNING: An old version of the license server (4.x or older)」というエラーが表示されます。
- OSX Sierraを使用していますか? Sierraとライセンスシステムの相互作用に問題があります。
Houdini ApprenticeまたはHoudini Indieを使用している場合、ご使用のマシンから127.0.0.1へのマッピングを etc/hosts ファイルに追記してみてください。商用版(Houdini FX、Core)ライセンスユーザーで、リモートライセンスサーバーを使用している場合は、ご使用のマシン名をネットワーク、LAN、IPアドレスにマッピングしてください。ファイル内の既存のエントリは編集や修正をしないようご注意ください。
ファイルの末尾に次の行を追加します。
127.0.0.1マシン名
注意:「マシン名」の部分には、ご使用の物理マシンの名前を入力してください。
例えば、マシンの名前がtoronto.localの場合、下記を etc/hosts ファイルの末尾に追記します。
127.0.0.1 toronto.local
etc/hosts ファイルを変更後、保存してマシンを再起動します。
Hostsファイルを編集する方法については、以下を参照してください。
・Mac OSXでホストファイルを編集する方法(英語/外部ページ) https://www.tekrevue.com/tip/edit-hosts-file-mac-os-x/
- ライセンスを返却できません。「Unable to read/modify license file. The license was not returned.」というエラーが表示されます。
- ライセンスファイル(またはLocal Licenseモードの場合はlicenses.local)に書き込むためのファイルアクセス権があることを確認してください。
ライセンスファイルの保存場所はこちらを参照してください。
改善しない場合は、コンピュータを再起動してみてください。
引き続きエラーが表示される場合は、[License Administrator] を開き、[View] > [Diagnostic Information]オプションを選択すると、診断情報が表示されます。
「Has SERVER license: No」という行が出力されている場合:
サーバーのキー文字列を再インストールし、ライセンスの返却を再度お試し下さい。 詳しくは「SERVERキーを再インストールする方法」を参照してください。
- ライセンスのアクティベーションループ(認証処理)が続きます。対処方法はありますか?
- 1) licenseとlicense.localファイルを削除します(存在する場合)。
licenseファイル、またはlicenses.localファイルの場所については、以下を参照してください。ライセンスファイルはどこにありますか?
2) マシンの名前は英数字だけで構成されていることを確認してください。
3) Production BuildまたはDaily Buildのインストーラを使用して、Houdiniをフルインストールします。Daily Buildは、Side FX社ウェブサイトの[Get] > [Download] > [Daily Builds] からダウンロードできます。
Houdiniをインストールするとき、Commercial Licensing コンポーネントが選択されていることを確認してください。 ライセンスサーバーをインストールされたビルドにリセットします。

4) Houdiniを再起動し、画面の指示に従って新しいライセンスをインストールします。
- Available ライセンスが 0/0 と表示されます。
- マシン上のSERVERコードを変更すると、SERVERライセンスのキー文字列が無効になります。Houdiniライセンスを正しく認識させるには、適切なSERVERキー文字列が必要です。
問題を解決するには、サーバ(SERVER)キーの再インストール方法は?を参照してください。
- License Administrator (hkey) の「Server Information」タブに表示されます。
- マシン上のSERVERコードを変更すると、SERVERライセンスのキー文字列が無効になります。Houdiniライセンスを正しく認識させるには、適切なSERVERキー文字列が必要です。
問題を解決するために、サーバ(SERVER)キーの再インストール方法は?を参照してください。
- ライセンスの diagnostic output部分に「Has SERVER license:No」という文が含まれています。
- マシンのSERVERコードが変更された事により、SERVERライセンスキーストリングが無効になります。Houdiniを実行するマシンを認証するにはSERVERライセンスキーストリングが必要になります。 この問題を解決するには、サーバ(SERVER)キーの再インストール方法は?を参照ください。
- License Administrator (hkey) から “Invalid Server Key” というメッセージが表示されます。対処方法を教えてください。
- マシンのSERVERコードが変更された事により、SERVERライセンスキーストリングが無効になります。Houdiniを実行するマシンを認証するにはSERVERライセンスキーストリングが必要になります。 この問題を解決するには、サーバ(SERVER)キーの再インストール方法は?を参照ください。
- “Unable to connect to hserver for license acquisition” というエラーメッセージが表示された場合の対処方法を教えてください。
- これは、クライアントヘルパープログラムの hserver(補助プログラム) が動作していないことを示すものです。
Windows では、コントロールパネル > 管理ツールで Services を開き、 HoudiniServer がサービス項目として表示され、開始しているかどうかを確認してください。

表示されない場合は、 hserver.exe が C:\Windows\system32 にあるかどうかを確認してください。

Linux では、プロセスリストに hserver が表示されているかどうかを確認してください。表示されていない場合には、 Houdini の作業環境をソースしてから、 hserver と入力し実行します。
Houdiniでは、 Houdini ライセンスサーバ (sesinetd.exe) と Houdini ライセンスクライアント (hserver.exe) によりライセンス認証の確認を行います。 TCP/IP を使用してこうしたプロセスと通信し、通信に支障があるとエラーメッセージを表示します。 Houdini が hserver に接続できない原因として、以下のことが考えられます。
- Houdini ライセンスサーバ (sesinetd/sesinetd.exe) が動作していない。
- Houdini ライセンスクライアント (hserver/hserver.exe) が動作していない。
- ポート 1714 、 1715 がファイアウォールによって遮断されている。
- ライセンスサーバとライセンスクライアントを同じマシンにインストールして使用する場合、管理者権限 (root 、または管理者アカウント) でHoudiniをインストールしていない。
- コンピュータをフォーマットしてもライセンスが表示されません。
- Houdiniライセンスはマシン名と関連付けられています。マシンの名前が以前と同じか確認してください。
元のマシン名が不明な場合は、www.sidefx.com/servicesへアクセスしアカウントにログインして下さい。[License Manager] > [Manage your licenses] のSERVER列を確認します。
マシン名を変更後、再起動します。詳細について、紛失したライセンスを再インストールする方法を参照してください。
- ライセンスを紛失してしまいました。再取得する方法を教えてください。
- ライセンスファイルの消去やディスクの再フォーマット、オペレーティングシステムの再インストール等を行った場合、ライセンスキーはコンピュータから削除されます。 以下のいずれかの方法で再取得する必要があります。
Apprentice をご使用のお客様
ソフトウェアをダウンロードし、インストールします。 Houdini を起動する際に、非商用ライセンスのインストールを求めるプロンプトが表示されます。
商用版およびHoudini Indieユーザーの場合
同一マシンへのライセンスの再インストール
インターネットに接続しているコンピュータ上で License Administrator を実行する場合:
- License Administrator を起動します。
- File > Install Licenses… を選択し、ログインします。

- ダイアログウィンドウ内の “Licenses” タブを開きます。

- 再インストールするライセンスのチェックボックスを選択します (このテーブルには、ご使用のコンピュータ名に一致する紛失ライセンスのうち、有効期限の満了していないものが全て表示されます)。
- サーバーキーも紛失した場合に備えて、 “Reinstall the SERVER key” のチェックボックスにもチェックを入れてください。
- install ボタンを押します。

以上で、選択されたライセンスがご使用のコンピュータに再インストールされます。
インターネットに接続されていないコンピュータ上で License Administrator を実行する場合:
ライセンスキーをマニュアル操作で再インストールする必要があります。
- ご使用ライセンスのユーザネームとパスワードでhttp://license.sidefx.comにログインします。
- Manage Licenses でライセンスを必要とするマシンを検索します。 ライセンス履歴でライセンスがインストールされているマシンを確認してください。 それぞれのライセンス ID (左端列) にはリンクが貼られていますのでご注意ください。
- License ID をクリックし、キー文字列が表示されたポップアップウィンドウを開きます。
- License Administrator を起動し、 File > Manually Enter Keys を選択します。各文字列をコピーペーストし、1行ずつ入力してください。マシン1台につき必要なサーバー文字列は1つのみです。文字列は、 SERVER, LICENSE, EXTEND, UPGRADE または INCREMENTで始まります。
ライセンスファイルの復元方法 ライセンスファイルを作成して文字列をコピーペーストし、そのファイルをマシンにインストールする方法もあります。
ライセンスファイルの保存先は以下の通りです。
- Windows: C:\Windows\keys\licenses

- Linux: /usr/lib/sesi/licenses
- Mac: /Library/Preferences/sesi/licenses
ファイル名に拡張子 (.txtなど) を付けないでください。
異なるマシンへのライセンスの再インストール
マシンの交換により (旧マシン名で認証を受けた) ライセンスを復元する必要がある場合は、以下の手順に従ってください。
- 新しいマシンの名前を、ライセンスの発行を受けた旧マシン名に変更し、必要に応じて再起動してください。Houdini License Administrator (ライセンスアドミニストレータ) (別名:hkey) を起動します。File > Change License Server を開き、サーバ名とライセンスの発行を受けたマシン名が一致しているか確認してください。一致していない場合は変更します。

- 上記の、 「同一マシンへのライセンスの再インストール」 の手順に従ってください。
ライセンスキーが自動的に再インストールされ Houdini が問題なく起動すれば、完了です。新しいコンピュータの名前を変更する場合は、以下の手順に従ってください。
ライセンスキーをマニュアル操作で再インストールした場合は、サーバコードが無効なため、新しいマシンでライセンスを使用することができません。サーバコードはマシン毎に異なるため、マシンを変更するとサーバコードも変更になります。その場合は、以下の手順に従ってライセンスを返却し、再びライセンスの再インストールを行ってください。これにより、適切なサーバコードを使用して有効なサーバーキーを再インストールします。
- お持ちのライセンスを Side Effects Software社にご返却ください(ライセンス管理 FAQの ライセンスの返却方法は?を参照)。
- ライセンスファイルを新しい名前 (例、licenses.old) に変更します。 ライセンスファイルはどこにありますか?の項目をご参照ください。
- マシン名を変更する場合は変更し、必要に応じて再起動してください。変更しない場合は、そのまま次の手順に進みます。
- 返却ライセンスを再インストールします。これにより、新しいマシン用の新たなサーバーキーが生成され、インストールされます。
以上で Houdini を起動する準備が整いました。
- ライセンスを新規コンピュータへどのように移行しますか?
- SideFXのアカウントに返却し、現在のマシンからライセンスの関連付けを解消する必要があります。 返却後、新たにEntitlements(所有権)が変換され、新しいコンピュータにインストールできます。
詳しくは、ライセンスを別のライセンスサーバーに移行させる方法は?を参照してください。
- コンピュータの名前を変更後、ライセンスが起動しません。
- Houdiniライセンスはマシン名に関連付けられていますので、マシンの名前を、Houdiniライセンスに関連付けられている元の名前に戻してください。
マシンの名前を変更する場合は、License Administratorを使用し、SideFXのアカウントにログイン後、全てのライセンスを返却してください。
それにより、現在のマシンからライセンスが解放されます。返却後、ライセンスはentitlementsに変換され、別のマシンまたは別の名前にインストールすることができます。
詳しくは、ライセンスの返却方法は?を参照してください。
- ライセンスを持つ固有のマシンを持っていません。ライセンスを回復するにはどのようにすればいいですか?
-
商用版およびHoudini Indieユーザーの場合
ライセンスは古いマシン名と関連付いています。 マシンを交換しライセンスを元に戻す場合、次の手順を実行する必要があります。
- 新規マシンの名前を、ライセンスが発行されている元のマシン名に変更します。必要に応じてマシンを再起動します。Houdini License Administrator (hkey)を起動します。
[File] > [Change License Server] より、サーバー名がライセンスが発行された当時のサーバー名であることを確認します。異なる場合は変更します。 - ライセンスを紛失してしまいました。再取得する方法を教えてください。の「同一マシンへのライセンスの再インストール」の手順に従ってください。
自動的にライセンスキーを再インストールすると、Houdiniが正常に起動します。ただし、新規のコンピュータに新しい名前を付けたい場合は、以下の手順を実行します。
手動でライセンスキーを再インストールした場合、サーバーコードが無効のため、新しいマシンにライセンスを提供することができません。サーバーコードは各マシン固有のものであり、マシンを変更するとサーバーコードも変更されます。このような場合は、再度ライセンスを返却、インストールすることで正しいサーバーコードが適用された有効なSERVERキーが再インストールされます。
- Side Effects Software社にライセンスを返却してください。詳しくは、Houdiniライセンスの概要FAQを参照してください。
- ライセンスファイルを別名で作成します。(例:license → licenses.old)
※LinuxやMacでコマンドを使用して名前を変更する場合、movコマンドを使用します。
詳しくは、ライセンスファイルはどこにありますか?を参照してください。 - マシン名を変更することもできます(必要に応じて再起動をして下さい)。それ以外の場合はそのままにしてください。
- 返却されたライセンスを再インストールした場合、新規マシン用の新しいSERVERキーが作成され、インストールされます。
上記の手順よりHoudiniを実行できます。
- 新規マシンの名前を、ライセンスが発行されている元のマシン名に変更します。必要に応じてマシンを再起動します。Houdini License Administrator (hkey)を起動します。
- Mantraレンダリング時に “No licenses could be found to run this application. Please check for a valid license server host” と表示されます。
- Renderライセンスがインストールされていることを確認してください。
Houdini IndieまたはHoudini Apprenticeを実行している場合、レンダリングライセンスはRender (NC)として表示されます。これは非商用レンダリングを意味します。
Houdiniの最新バージョンを使用してレンダリングする場合は、レンダリングライセンスも同一バージョンにします。例えば、Houdini 16.5セッションでレンダリングする場合は、Mantra のバージョン16.5 のRenderライセンスを実行します。
Houdiniライセンスは下位互換性があります。 これは、最新バージョンのライセンスを使用し、Houdiniの古いバージョンを実行することができます。例えば、Houdini 16.0またはそれ以前のライセンスは、バージョン16.5のライセンスで動作します。
これは、すべてのHoudini製品(FX、Core、Engine、Indie、Apprentice)に該当します。
- ライセンスをインストールしましたが、 Houdini を実行できません。対処方法を教えてください。
- 所有しているライセンスに対して適切な製品を実行しようとしていることをご確認ください。
例えば「No valid licenses were found.」といったメッセージが表示される場合、アプリケーションが必要としているライセンスが取得できていないことを示します。
メニューからプログラムを実行する場合、Houdini Coreライセンスをお持ちの方は「Houdini Core」を、Houdini FXライセンスをお持ちの方は「Houdini FX」を選択してください。
コマンドラインからプログラムを実行する場合、Houdini Coreを起動するには「houdinicore」を、Houdini FXを起動するには「houdinifx」を入力してください。「houdini」を入力すると、最初にHoudini FXライセンスを検索し、無ければHoudini Coreライセンスを検索して、所有しているライセンスに対応したプログラムを実行します。
- ※補足:アプリケーションが認識する製品名は以下のとおりです。
- Houdini Core(旧Houdini-Escapeまたは旧Houdini(base))
- Houdini FX(旧Houdini-Master)
- Houdini Engine Indieライセンスを所有していますが、Houdini Indieを起動することができません。
- Houdini Engine Indieライセンスは、非グラフィカルモードの為Houdini Indie のインターフェイスを起動することはできません。用途としては、Houdini Digital AssetsをAutodesk® Maya®、Cinema 4Dなどの他のコンテンツ作成アプリや、またはUnity®、UE4®などのゲームエディタに読み込むことが可能です。
Houdini Indie は弊社では販売しておりませんので、詳細についてはSideFX社サイトを参照してください。
- 異なるサブネット上のクライアントが、サーバからライセンスを取得する方法を教えてください。
- ライセンスのIPマスクがご使用のネットワークタイプ(class B、class C、あるいは指定したサブネットのリスト)と一致しているか確認してください。一致していない場合は、弊社サポートまでお問い合わせください。キーを再発行するための、ライセンスの返却についてご説明いたします。
ライセンスの取得には、2つの手順が必要です。1つ目はライセンスの実際の 「チェックアウト」 で、これはインストールされたライセンスの IP マスクによって処理されます。2つ目はライセンスサーバ自体からのライセンスの読み込みです。これはライセンスサーバ上の sesinetd.options ファイルによって制御されます。
このファイルには以下を含める必要があります。
-V 2 -z 250000 -m
他のオプションの追加も可能です (その場合はすべてを1行に収めてください)。
例: 192.168.. と 10.1.. の2つのサブネットを持つサイトの場合
ライセンスサーバ上の sesinetd.options ファイルには以下が含まれます:
-V 2 -z 250000 -m +.+. * . * ,192.168. * . * ,10. . . * ,172. * . * . *
これにより、両方のサブネット上のクライアントが (文字列の IP マスクを通じて) ライセンスをチェックアウトし、ライセンス サーバから (sesinetd.options ファイルを通じて) ライセンスを読み込むことができるようになります。
sesinetd.options ファイルの保存先は以下の通りです。
- Linux: /usr/lib/sesi
- Windows: C:\Windows\System32 (このファイルを最初に作成し、この場所に保存してください)
- Mac: /Library/Frameworks/Houdini.framework/Versions/9.x.x/Resources/houdini/sbin
sesinetdの動作制御に関する詳細については、ライセンス管理 FAQ をご参照ください。
- ライセンスはどこに置かれるのでしょうか?
- 各プラットフォームでのライセンスファイルは以下の場所にあります。
- Windows: C:\Windows\keys\licenses

- Linux: /usr/lib/sesi/licenses
- Mac: /Library/Preferences/sesi/licenses
ファイルの名前に拡張子(例えば.txt)を付けないようにしてください。
- Windows: C:\Windows\keys\licenses
- ライセンスのインストール中に License Administrator がクラッシュしてしまいました。ライセンスをインストールし直そうとすると、「権限がありません」というメッセージが表示され、インストールを実行できません。対処方法を教えてください。
- License Administrator は、インストールされた既存ライセンスを返却して紛失ライセンスを再インストールし、新しいEntitlement (ライセンスの所有権)を回復することができます。ライセンスのインストール中に License Administrator がクラッシュした場合、ご使用アカウントのライセンスは回復済みと認識されてしまいます。 回復とは、任意のコンピュータに既にインストールされた Entitlement (ライセンスの所有権) が、特定のコンピュータに限定された実際のライセンス (ライセンスキー) に関連付けられ、変換されたということを意味します。
このような場合には、ライセンスを紛失してしまいました。再取得する方法を教えてください。をご参照ください。
- ライセンスをインストールしたのですが、クライアントがライセンスをチェックアウトできません。対処方法を教えてください。
- まず、ライセンスのネットマスクがご使用のネットワーク環境に対応しているかご確認ください。 デフォルトのネットマスクについてはこちらをご覧ください。
また、 IP アドレスとホスト名を使用して、クライアントがライセンスサーバを認識(ping)できる状態であるかどうかも確認してください。
例えば、以下のコマンドを実行して確認できます。
ping hostname (hostnameの部分はライセンスサーバの名前に置き換えます)
または、
-
ping IP address(IP addressの部分はライセンスサーバの IP アドレスに置き換えます)
Linux の場合、 /etc/hosts ファイルを確認してください。 localhost の記述行に余分な文字や空白を入れないようにご注意ください。ホスト名をリストする場合は、 localhost のIPアドレス (127.0.0.1) と重ならないようにご注意ください。
つまり、次のような記述は避けてください。
127.0.0.1 localhost.localdomain localhost myhostname
また、下記のような記述も問題につながります。
127.0.0.1 localhost
127.0.0.2 yourmachinenameこのような記述は、ライセンスサーバがユーザのマシン上で稼働する場合は特に問題になりませんが、リモートサーバからライセンスを取得するマシンでは、ライセンスを取得できなくなることがあります。
上記のような記述は、 /etc/hosts を下記のように編集してください:
127.0.0.1 localhost.localdomain localhost
192.168.x.x yourmachine.yourdomain yourmachine192.168.x.x の部分は各社固有のマシンのアドレスに置き換えます。
- ライセンスサーバの再起動後、クライアントがライセンスを取得できなくなってしまいました。対処方法を教えてください。
- ライセンスサーバの IP アドレスが固定されていて、すべてのアドレスが正しく解決できていることを確認してください。
ライセンスサーバのマシンが DHCP でネットワークに接続していると、ライセンスの供給が効率的に行えません。固定 IP アドレスを持つライセンスサーバへライセンスを移行するか、ライセンスサーバの IP アドレスを固定してください。
- Linux で KDE を使用しているのですが、 Houdini が起動時にフリーズしてしまいます。スプラッシュやダイアログは表示されません。
- 原因として、 KDEConnect と Houdini のライセンス ツール間のネットワークポート ( ポート 1714 と 1715 ) で不一致が発生していることが考えられます。
以下を実行して、バックグラウンドプロセスを確認してください : ps -C kdeconnectd
KDE の実行にインストールパッケージは必要ありませんので、安全な場所に移動してください。 Debian ベースの Linux システムでは、以下のコマンドを実行してパッケージの移動を行ってください :
# do a dry-run first
sudo apt-get purge -s kdeconnect-plasma
# then, really remove the package
sudo apt-get purge kdeconnect-plasma/マシンを再起動するか、または以下のコマンドを入力してバックグラウンド プロセスを手動で kill します。
killall kdeconnectdこれで Houdini を起動させることができます。
- コンソールに、「NT_GeneratorThread::queueEvent eventqueuefull.Event dropped 」というエラーメッセージが表示されるのはなぜですか?
- このメッセージは、古いグラフィックカードが使用されている場合に表示されます。対処方法として、以下の環境変数により、ハードウェア OpenGL の代わりにソフトウェア OpenGL を使用するように設定します 。
HOUDINI_OGL_SOFTWARE = 1
- Fedora / RedHat / CentOSを実行していますが、「sesinetd」がマシン起動時に立ち上がりません。
- この場合、「SELinuxの設定」に原因があると考えられます。 SELinux設定ファイルでは、sesinetdのポリシーの作成、またSELinuxを許容モードにすることができます。
SELinuxとは、Linuxシステムにおけるセキュリティを管理するセクションであり、セキリュティを過度に高く設定すると、外部のデーモン(sesinetd など)の起動自体を妨げる事があります。
- Houdini Indieを所有しています。ライセンスを2台目のマシンにインストールすることができません。
- 現在SideFX社では、Houdini Indie ユーザーが2台目のコンピュータ、またはラップトップにHoudiniのインストールや、デュアルブートモードで作業をするための補助(セカンダリ)ライセンスを発行しています。 Houdini Indieとセカンダリライセンス両方の使用は、一人のアーティストに限られています。ライセンス契約に従って、一度にこれらのコンピュータのいずれかでHoudini Indieを使用することができます。
ライセンスはマシン名とハードウェアの両方に関連付けられているため、既存のインストール済みライセンスをセカンダリマシンで使用することはできません。
セカンダリマシンのオペレーティングシステムで License Administrator にログインすると、そのアカウントに追加Indieライセンスが表示され、そこからインストールが可能です。 その際、Renderライセンスもインストールすることが必要です。
- Houdini のダウンロードはどこから行うのですか?
-
- ダウンロードは、www.sidefx.com → Get → ダウンロードから行います。
- ダウンロードにはログインが必要です。
- 初めて www.sidefx.com を利用する場合、www.sidefx.com 上で ID を作成でき、そうすることで、フォーラムへの閲覧や書き込みが可能になります。ログイン方法の詳細はこちらをご覧ください。
- Download ボタンを押せば、お使いのオペレーティングシステムに応じて正しいビルドが選択され、ダウンロードが開始されます。個別に Windows、Mac OS X、Linuxのいずれかを選択することも可能です。
- Daily build は、Daily Builds ページからダウンロード可能です。
- 初めてインストールするのであれば、Production Build を推奨いたします。
- 現行バージョンの最新ビルドにアップデートする場合は、 Latest daily build を選択します。
- [Download Houdini] ボタンを選択し、ダウンロードを開始します。
- 新しいバージョン、もしくは古いバージョンの Houdini をどのように取得できますか?
- Daily Builds のページより様々なバージョンの Houdini をダウンロードすることが可能です。
- Show All ボタンで現在入手可能なすべてのビルドがリストされます。
- Production Builds ボタンで過去2バージョンまでのプロダクションビルドがリストされます。
- Daily Builds ボタンでバージョン12以降のデイリー ビルドがリストされます。
- Houdini Qt4 ボタンで Houdini 16の Qt4 によるビルドがリストされます。
- デイリービルドとは何ですか? プロダクションビルドとは何ですか?
- SideFX社のダウンロードサイトからは様々なHoudiniインストールパッケージをダウンロードすることが可能です。
「PRODUCTION BUILD」と「DAILY BUILD」の主な違いについて、 プロダクション版はリリース発表などに使用される安定した正式バージョンで、 デイリービルド版はプロダクション版を日々改善しているバージョンとなります。
Daily Build
SideFX社は最新のデイリー ビルドをほぼ毎日提供しています。デイリービルドには、ソフトウェアのバグ修正や細やかな改良が含まれます。修正などの詳細はJournalよりご覧いただけます。ユーザはデイリー ビルドをインストールすることにより、SideFX社のアジャイル開発プロセスからの効果を瞬時に有効利用することが可能です。
※補足:デイリービルドは正式版を日々改善を施しているもので、少なくともオリジナル版と同じくらい安定しています。そのため、バグに直面した際に、デイリービルドでそのバグが修正されている場合は、Houdiniのバージョンをアップグレードいただくことを推奨しています。
Production Build
SideFX社は定期的にあるデイリービルドをプロダクションビルドと設定します。プロダクションビルドはほぼ一月に一度の頻度でリリースされます。プロダクションビルドは、品質保証プロセスを通り、出荷バージョンと同等に安定しています。プロダクションビルドをインストールしてソフトウェアを最新に保つことをお勧めしています。
- Houdini Indieのライセンスを取得するにはどうすればよいですか?
- Houdini Indieライセンスは、下記の2つの要素から構成されるライセンスです。
- Houdini Indie
- Render (Non-Commercial)
両方の要素を同一マシンにインストールする必要があります。
Houdini Indieライセンスだけをインストールした場合、Renderライセンスがインストールされていないため、マシンでのレンダリングができません。
例えば、Houdini Indieのライセンスではなく、無料のHoudini Engine Indie ライセンスをインストールした場合、Houdini Indie のインターフェイスを開くことはできません。
Houdini IndieはSideFX社サイトから購入できます。
ライセンスをインストールするには、License Administratorを起動し、[File] > [Install Licenses(Windows / Linux)]を選択します。 OSXでは、License Administratorを起動し、License Administratorメニューに移動後、[Install Licenses] を選択します。
ログイン情報を入力後、[Redeem] を押してライセンスをインストールします。
- Houdini Engine Indieのライセンスを取得するにはどうすればよいですか?
- Houdini-Engine-Indie ライセンスは、下記の2つの要素から構成されるライセンスです。
- Houdini Engine Indie
- Renderer (Non-Commercial)
両方の要素を同一マシンにインストールする必要があります。
Houdini Engine IndieはHoudini Indieの非グラフィカル版です。リモートレンダーマシンでは「コマンドラインレンダリング」と「シミュレーション」を実行できます。また、 Maya、Unreal、Unity、C4Dの中であらかじめ作成されたHoudiniデジタルアセット(HDAs)を開くことができます。 Houdini Engine Indieライセンス と Houdini Indieライセンスが異なるマシンにインストールされている場合、Houdini Engine Indieライセンスを最大限に活用することができます。
Houdini Indieのグラフィカルインターフェイスを使用したい場合は、Houdini IndieをSide FX社サイトの購入ページよりご購入頂けます。
ライセンスをインストールする方法は、License Administratorを起動し、[File] > [Install Licenses(Windows / Linux)]を選択します。 OSXでは、License Administratorを起動し、License Administratorメニューに移動後、[Install Licenses] を選択します。
ログイン情報を入力後、[Redeem] を押してライセンスをインストールします。
- ライセンス認証時に発生するトラブルの対処方法を教えてください。
- ライセンス認証時にトラブルが発生した場合には、以下の手順で対応します。
- Houdini License Administrator (hkey) を起動します。
- Viewメニューから、 [Diagnostic Information]を選択します。
- ファイルを保存し、メールに添付する形で弊社サポートへ送付してください。
グラフィック ディスプレイを使用していない場合は、コマンドラインに “sesictrl -f > file” と入力してください。
ファイルをメールに添付する形で弊社サポートへ送付してください。
sesictrl には以下の手順でアクセスします。
Windows:
- スタートメニューを表示します。
- Side Effects Software を開きます。
- Houdini 16.x.x を起動します。
- Command Line Tools 選択します。
- sesictrl から “sesictrl -f > file” を実行します。
Linux:
- ターミナルから、 Houdini のインストール先に移動します。
- “source houdini_setup” と入力します。
- sesictrl から “sesictrl -f > file” を実行します。
Mac:
/Library/Frameworks/Houdini.framework/Versions/16.x.x/Resources/houdini/sbin/sesictrl を実行します。
または、
- メイン システム ドライブ (Macintosh HD) の Applications フォルダに移動します。
- Houdini 16.x.x を起動して、 Houdini Shell.terminal プログラムをダブルクリックし、 Houdini の作業環境を設定します。 sesictrl から “sesictrl -f > file” を実行します。